Définir Windows en mode plein écran
Vous pouvez configurer Windows afin qu'il occupe entièrement votre écran. Ainsi, vous avez l'impression d'utiliser un PC Windows. En mode Plein écran, Mac OS X et toutes les commandes de Parallels Desktop sont masqués.
Pour passer en mode Plein écran, effectuez l'une des procédures suivantes :
-
Depuis le mode Coherence, cliquez sur l'icône Parallels
 dans la barre de menus et choisissez
Affichage
>
Quitter Coherence
. Puis cliquez sur le menu
Affichage
et sélectionnez
Entrer en mode Plein écran
.
dans la barre de menus et choisissez
Affichage
>
Quitter Coherence
. Puis cliquez sur le menu
Affichage
et sélectionnez
Entrer en mode Plein écran
.
-
En mode Fenêtre, choisissez
Affichage
>
Entrer en mode Plein écran
ou cliquez sur l'icône Plein écran
 dans l'angle supérieur gauche de la fenêtre de la machine virtuelle.
dans l'angle supérieur gauche de la fenêtre de la machine virtuelle.
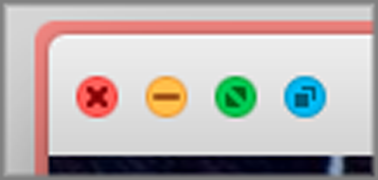
Pour quitter le mode Plein écran, effectuez l'une des procédures suivantes :
- Appuyez sur Command-Control-F.
- Déplacez le pointeur vers le haut de l'écran jusqu'à ce que la barre de menus Mac OS X apparaisse et cliquez sur Affichage > Quitter le Plein écran . Si vous utilisez Mac OS X Snow Leopard ou si vous travaillez en mode Plein écran Parallels , appuyez sur la touche Control-Option (Alt) pour afficher la barre de menus du Mac.
- Si les Coins actifs Parallels sont activés, déplacez le pointeur vers l'angle gauche supérieur de l'écran jusqu'à ce que vous voyez les coins se replier comme les pages d'un papier retourné et cliquez sur Quitter le mode Plein écran .
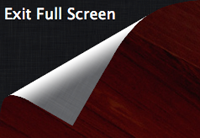
Si vous utilisez Mac OS X Lion et si l'un des angles de l'écran est défini sur Afficher la barre de menus , déplacez le pointeur vers cet angle et cliquez sur le bouton Plein écran vers l'angle droit du menu.
|
|
 Feedback
Feedback
|