Full Screen
In the Full Screen pane, you can configure the virtual machine appearance and behavior when it is running in the Full Screen view mode. In this mode, the guest operating system occupies the whole screen and all the host operating system and Parallels Workstation controls are hidden.
To edit these settings, do the following:
- Open the Virtual Machine menu and click Configure .
- In the Virtual Machine Configuration dialog, click Options and select Full Screen in the sidebar.
You can configure the Full Screen settings even when the virtual machine is running.
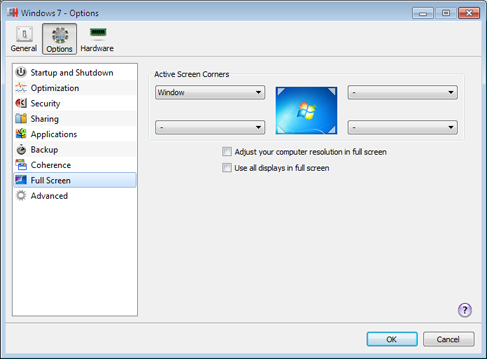
Active Screen Corners
You can set actions for screen corners in the Full Screen view mode. Once you've set an active corner, move the mouse to the corresponding corner of your screen in the Full Screen mode to see the result.
To set an action for a screen corner, click the field near this corner and select the desired action from the menu:
- Window . On clicking the corresponding active corner, the virtual machine will switch to the Window view mode.
- Coherence . On clicking the corresponding active corner, the virtual machine will switch to the Coherence view mode.
- Show taskbar . On clicking the corresponding active corner, the host operating system taskbar will appear.
Adjust the Host Computer Screen Resolution to the Virtual Machine Resolution in Full Screen
When you switch the virtual machine to the Full Screen mode, its screen resolution:
- changes to the physical computer screen resolution if you have Parallels Tools installed, or
- remains the same.
In the second case, if the virtual machine screen resolution is lower than that of your physical computer, in Full Screen the virtual machine screen will appear on a black background. If the virtual machine screen resolution is higher than that of the host computer, in Full Screen the virtual machine screen will have scroll bars.
To adjust the screen resolution of your physical computer to that of the virtual machine, select Adjust your computer resolution in full screen . Your computer will change its screen resolution each time the virtual machine is switched to the Full Screen mode.
Use All Displays in Full Screen
If you have multiple displays connected to the host computer, the guest operating system can use all these displays in the Full Screen mode. To enable this feature for the virtual machine, select Use all displays in full screen . Now if you change the view mode to Full Screen, your guest operating system will occupy all available displays.
|
|
 Feedback
Feedback
|