You can manage shared folders and their parameters on the Shared Folders pane of Virtual Machine Configuration.
Shared folders and their parameters can be configured for Windows, Linux, and Mac OS X guest operating systems.
You can also change the shared folders settings at runtime. To learn how to do it, refer to the Changing the Configuration at Runtime section .
Note: To use the functionality available on the Shared Folders pane, you should have Parallels Tools installed in the virtual machine.
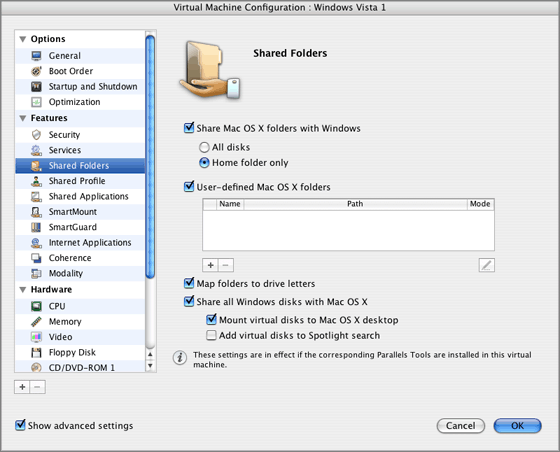
The availability of the Shared Folders functionality depends on the security level. For more information, refer to Security Settings .
Sharing Mac OS X folders to Windows
Note: If you have a Linux guest operating system or a Mac OS X operating system, the option name will be Sharing Mac OS X folders with Linux or Sharing Mac OS X folders with guest Mac OS X respectively.
Select the Share Mac OS X folders with Windows option to enable access to the disks and folders on the physical computer from inside the virtual machine. If this option is selected, you can configure access to the physical computer disks and folders as follows:
Note: When you share the Mac disks or folders with a virtual machine, they still reside and occupy space on the Mac's hard disk.
Defining physical computer folders to be shared
Select the User-defined Mac OS X folders option to manually specify one or more folders on the physical computer that are to be shared with the virtual machine.
To add a shared folder:
To remove a shared folder, select its name and click the
Remove
![]() button.
button.
If you select the Map folders to drive letters check box, all your shared Mac OS X folders will be shown as network drives in your Windows computer.
Note: This option is available for Windows guest operating systems only.
For more information about shared folders, see Sharing Folders and Disks .
Sharing Windows disks to Mac OS X
Note: This option is not available for Linux and Mac OS X guest operating systems.
Select the Share all Windows disks to Mac OS X option to enable access to all virtual disks and partitions available in the virtual machine from the physical computer. If this option is selected, you can additionally configure the following settings:
Note: Windows network shares cannot be mounted.
After you enable this option, the virtual machine's volumes will be accessible from the Mac OS X Desktop where they will appear as connected volumes.
Note: If the virtual machine's volumes are not mounted on the Mac OS X Desktop or seem to be not included in the Spotlight search, go to Finder > Preferences > General and make sure that the Connected servers option is selected.