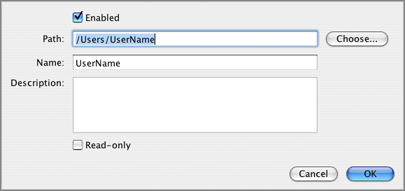Sharing Folders and Disks
A shared folder is a folder on your Mac that can be accessed from your virtual machine. Such folders can be used for exchanging files between the primary OS (Mac OS X) and the virtual machine or between several virtual machines. You can also share the virtual machine disk volumes with Mac OS X - they will be mounted on the Mac OS X Desktop.
In the operating system, where a shared folder resides, it appears as a usual folder, while in the virtual machine it is shared to, it appears as an object of the network neighborhood.
A shared folder or volume resides on the computer (host computer or a virtual machine) to which it initially belongs. It means, that it occupies space on the hard disk of the computer or virtual machine it originally belongs to.
Using shared folders is possible in the following guest operating systems:
Setting up a shared folder requires two steps:
-
Make sure that Parallels Tools are installed in your guest OS. See
Installing Parallels Tools
for detailed descriptions on how to do so in a particular guest OS.
-
Add a shared folder(s) to your virtual machine configuration. For the instruction on how to do that, see
Shared Folders Settings
.
Adding a Shared Folder
-
Start Parallels Desktop and open a virtual machine.
-
Open the
Virtual Machine Configuration
dialog by:
-
choosing
Configure
from the
Virtual Machine
menu, or
-
clicking the
Configure
button on the toolbar of the virtual machine main window.
-
In the
Virtual Machine Configuration
dialog, select the
Shared Folders
pane. Enable the
User-defined folders
option to be able to add shared folders to the list.
-
Click the
Add
button
 . The
Add Shared Folder
dialog will appear.
. The
Add Shared Folder
dialog will appear.
-
In the
Add Shared Folder
dialog:
-
Specify a folder in the Mac OS X file system that will be shared in the
Path
field.
-
Specify a name for the folder which will appear in your guest OS in the
Name
field.
-
Provide a description for the shared folder if needed in the
Description
field.
-
If you want to restrict writing to this folder from inside the guest OS, select the
Read-Only
option. You will be able to save files to this folder in Mac OS X only.
-
Make sure the
Enabled
option is selected and click
OK
.
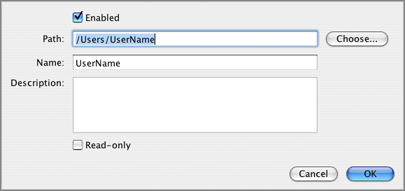
-
Click
OK
in the
Virtual Machine Configuration
dialog to save the changes and quit the dialog.
-
Now you can start your virtual machine and view the shared folders in the guest OS.
Viewing Shared Folders in Windows Guest OS
-
After you have created a shared folder, start your Windows virtual machine and you will see the Parallels Shared Folders shortcut on the Windows desktop.
-
Double-clicking this shortcut will lead you to the \\.psf directory where all your shared folders are stored.
Note:
To be able to save files to a shared folder from inside the virtual machine, make sure that the
Read-Only
option is disabled.
Viewing Shared Folders in Linux Guest OS
-
After you have created a shared folder, start your Linux virtual machine.
-
Shared folders will be automatically mounted to the /
media/psf
or
/mnt/psf
directory upon the virtual machine start.
Note:
Automatic mounting may be blocked by SELinux. For more information, refer to
Setting Up Shared Folders in Linux Virtual Machines
.
Sharing Windows Disks to Mac OS
If you want to access your virtual machine's volumes from Mac OS X, you can enable inverse sharing. To do so:
-
Start Parallels Desktop and open a virtual machine.
-
Open the
Virtual Machine Configuration
dialog by:
-
choosing
Configure
from the
Virtual Machine
menu, or
-
clicking the
Configure
button on the toolbar of the virtual machine main window.
-
In the
Virtual Machine Configuration
dialog, select the
Shared Folders
pane and enable the
Mount virtual disks to Mac OS X desktop
option.
The virtual machine's volumes will be accessible from Mac OS X desktop where they will appear as connected volumes.
Note:
If the virtual machine's volumes are not mounted on Mac OS X desktop, go to
Finder
>
Preferences
>
General
and make sure that the
Connected servers
option is selected.
For more information about accessing the virtual machine's disks from Mac OS, see
Browsing Virtual Hard Disks In Finder
.
Please send us your feedback on this help page