In the Keyboard & Mouse pane of Parallels Desktop Preferences, you can set keyboard shortcuts for certain commands.
Note: The keyboard shortcuts can be configured individually for each user of your Mac.
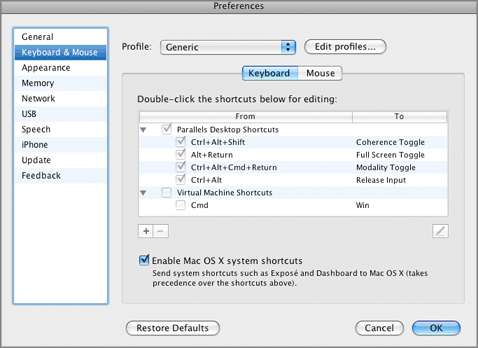
Configuring Keyboard Shortcuts
To configure the shortcuts used to perform certain actions, use the Double-click the shortcuts below for editing list. Using this list, you can remap the Mac OS X shortcuts to WIndows shortcuts that perform similar actions in Parallels Desktop virtual machines.
The shortcuts are divided into two groups: shortcuts for managing the Parallels Desktop software and shortcuts for working in virtual machines. Shortcuts for Parallels Desktop cannot be added or removed, while the shortcuts for virtual machines can be added using the
Add
button
![]() and removed using the
Remove
button
and removed using the
Remove
button
![]() .
.
To add a shortcut, click the
Add
button
![]() and specify the rule for translating the key combination.
and specify the rule for translating the key combination.
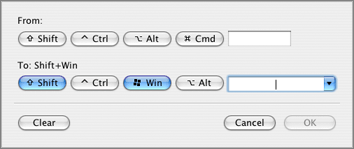
To configure a shortcut remapping rule, double-click it and edit by entering the new key combination.
Important: There are Mac shortcuts that do not have similar shortcuts in Windows, for example, you can use the F11 key or Fn+F11 combination to see your Mac OS desktop with Expose, but in Windows there's no keys or key combinations that enable you to to perform the same action, because there is no Expose in Windows.
The Enable Mac OS X system shortcuts checkbox, which is selected by default, allows you to use the default (F9/F10/F11/F12) and custom shortcuts for Mac OS X during your work with virtual machines in Parallels Desktop.
Using profiles
By default, Parallels Desktop contains four profiles that represent sets of key combinations typical for the following OSs:
When you create or register a virtual machine, one of these profiles, depending on the guest operating system, will be assigned to the machine by default.
You can create your own profile and assign it to your virtual machines. To create your custom keyboard profile or edit the existing profiles, click the Edit profiles button. The dilog for editing profiles will appear.
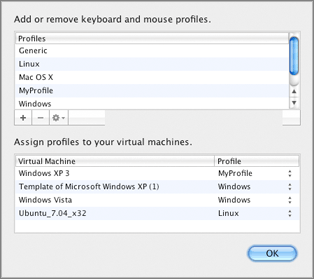
To add a new profile, click the
Add
button
![]() . In the
Choose base profile
window, specify the new profile name and select the base profile from the list. After the profile is created, you can submit the changes by clicking
OK
, return to the
Keyboard and Mouse
pane of Parallels Desktop Preferences, select this new profile in the
Profile
list, and configure its shortcuts.
. In the
Choose base profile
window, specify the new profile name and select the base profile from the list. After the profile is created, you can submit the changes by clicking
OK
, return to the
Keyboard and Mouse
pane of Parallels Desktop Preferences, select this new profile in the
Profile
list, and configure its shortcuts.
To remove one of the existing custom profiles, select this profile, and click the
Remove
button
![]() .
.
To duplicate or rename one of the existing profiles, select this profile, click the button
![]() , and select the corresponding action from the menu.
, and select the corresponding action from the menu.
Note: You can rename or remove your custom profiles only.
In this window, you can also assign profiles to your virtual machines.
To change a profile assigned to a virtual machine:
Emulating a mouse right-click
To emulate a mouse right-click for a mouse that does not have the right key, go to the Mouse tab of the Keyboard & Mouse pane and choose one of the following:
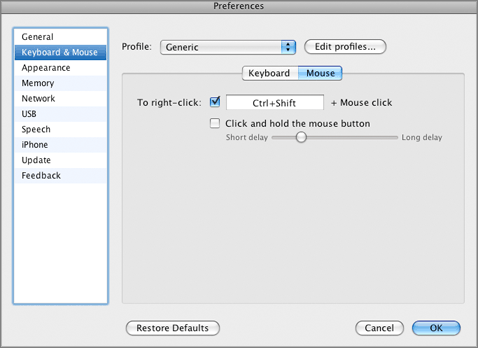
To submit the changes, click OK , otherwise, click Cancel .
Restoring default settings
The Restore Defaults button enables you to restore the default settings for all options available in this pane.