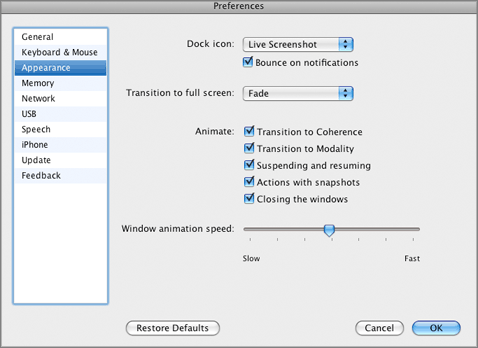Appearance Preferences
In the
Appearance
pane of Parallels Desktop Preferences, you can choose the appearance of the Parallels Desktop icon and define the animation for actions you perform in Parallels Desktop.
Note:
The options on this tab can be configured individually for each user of your Mac.
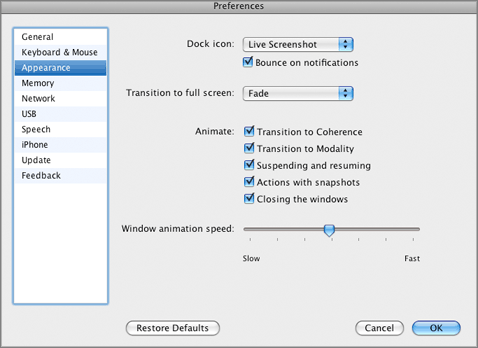
Dock icon
This option defines what type of icon will appear in the Dock when Parallels Desktop is open. The following types of icons are available:
-
Parallels Desktop
. The standard Parallels Desktop icon appears in the Dock
-
Start Menu
. If you choose this type of icon, the Windows
Start Menu
icon will appear when your virtual machine is in Coherence. In all other modes, the standard icon will be used.
-
Live Screenshot
. If you choose this type, the Dock icon will appear as a live screenshot of the virtual machine window.
Note
: Irrespective of the Dock icon appearance, clicking this icon in the Coherence mode invokes the Windows
Start
menu.
Select the
Bounce on notifications
option if you want the Parallels Desktop icon to bounce in the Dock every time any notification appears in the Parallels Desktop application.
Transition to full screen
This option allows you to set the desired type of animation effect (or none) on switching a Parallels virtual machine to full screen and back. You can choose one of the following effects:
Disabled
,
Fade
,
Zoom
,
Reveal
,
Slide
,
Warp
,
Cube
,
Switch
, or
Flip
.
Animate
This group of options defines the animation behaviour when you perform certain actions in Parallels Desktop:
-
Transition to Coherence
. Select this option to animate the transition to the Coherence mode and back to the Window mode. Clear this check box if you do not want any animation on switching to the Coherence mode.
-
Transition to Modality
. Select this option to animate the transition to the Modality mode and back to the Window mode. Clear this check box if you do not want any animation on switching to the Modality mode.
-
Suspending and resuming
. Select this option to animate the operations of suspending and resuming virtual machines. Clear the check box if you do not want any animation when performing these operations.
-
Actions with snapshots
. Select this option to animate the actions you perform with snapshots. Clear the check box if you do not want any animation when performing these operations.
-
Closing the windows.
Select this option to animate the operation of closing the virtual machine window. Clear the check box if you do not want any animation when performing this operation.
Window animation speed
Set the speed of the animation using the slider. All animations set on the
tab will be affected.
Restoring default settings
The
Restore Defaults
button enables you to restore the default settings for all options available in this pane.
Please send us your feedback on this help page