When you choose a virtual machine from the Parallels Virtual Machines dialog , the virtual machine window appears. If you start this virtual machine, the virtual machine window changes to the guest OS window that acts as the virtual machine's display. If you have a guest operating system installed, you will see the booting process in the window. The toolbar buttons and many of the menu commands become enabled. You can resize the virtual machine window as you would do with any other application window by dragging its right corner. Its resolution changes automatically in Windows (starting from Windows 2000) and in most Linux operating systems.
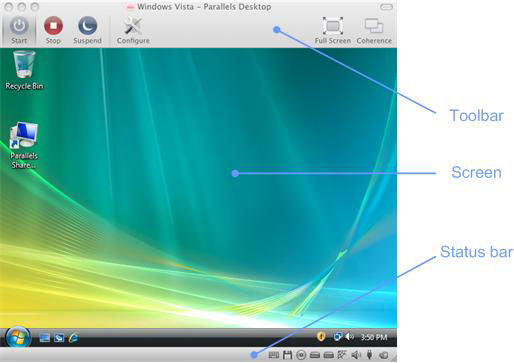
The virtual machine window consists of three parts:
When a guest operating system is running, you can switch between several display modes of the guest OS window. For detailed information on the view modes, see Changing the View Mode .
Toolbar
The Parallels Desktop toolbar has buttons for the most frequent commands used to start, stop, and otherwise manage a virtual machine and its window appearance.
Most of the toolbar buttons become enabled only when you start the virtual machine. If you click a toolbar button, it becomes visibly pressed.
![]()
The default toolbar buttons:
![]() Start
. Use this button to start the virtual machine if it is stopped, paused or suspended.
Start
. Use this button to start the virtual machine if it is stopped, paused or suspended.
![]() Stop
. Use this button to stop the virtual machine in cases when the machine does not run properly and prevents you from shutting it down.
Stop
. Use this button to stop the virtual machine in cases when the machine does not run properly and prevents you from shutting it down.
Note: If you click this button when the virtual machine is running, you may lose all the unsaved data. To turn off the virtual machine, use the shutdown procedure specified for the guest OS installed in it. You can also add the Shut Down button to the toolbar.
![]() Suspend
. Use this button to put your virtual machine into the sleep mode for a certain period of time. If you need to restart the host computer, you may temporarily suspend your virtual machines and easily resume them after the restart.
Suspend
. Use this button to put your virtual machine into the sleep mode for a certain period of time. If you need to restart the host computer, you may temporarily suspend your virtual machines and easily resume them after the restart.
![]() Configure
. Use this button to open the
Virtual Machine Configuration
dialog.
Configure
. Use this button to open the
Virtual Machine Configuration
dialog.
![]() Full Screen
. Use this button to switch the virtual machine to the Full Screen mode. To return back to the Window mode, press Alt+Enter. The key combination for switching to the Full Screen mode and back can be changed in the
Preferences
dialog available from the
Parallels Desktop
menu.
Full Screen
. Use this button to switch the virtual machine to the Full Screen mode. To return back to the Window mode, press Alt+Enter. The key combination for switching to the Full Screen mode and back can be changed in the
Preferences
dialog available from the
Parallels Desktop
menu.
![]() Cohererence
. Use this button to switch the virtual machine to the
Coherence
mode.
Cohererence
. Use this button to switch the virtual machine to the
Coherence
mode.
You can easily add other buttons to the toolbar: just right-click the toolbar, choose Customize Toolbar from the shortcut menu, and drag the items you need to the toolbar. If you often work with snapshots, you can drag any of the three snapshot buttons to the toolbar as well:
![]() Pause.
Use this button to pause the virtual machine. Use this button when you need to instantly release the primary OS resources used by this virtual machine.
Pause.
Use this button to pause the virtual machine. Use this button when you need to instantly release the primary OS resources used by this virtual machine.
![]() Restart
. Use this button to restart the fully loaded guest operating system. This button is available only for Windows virtual machines if Parallels Tools are installed. To view the list of Windows guest operating systems supporting Parallels Tools, refer to
the
Parallels Tools Overview
subsection
.
Restart
. Use this button to restart the fully loaded guest operating system. This button is available only for Windows virtual machines if Parallels Tools are installed. To view the list of Windows guest operating systems supporting Parallels Tools, refer to
the
Parallels Tools Overview
subsection
.
![]() Safe Mode
. Use this button to run the virtual machine in Safe Mode.
Safe Mode
. Use this button to run the virtual machine in Safe Mode.
![]() Take Snapshot
. Use this button to create a snapshot for the virtual machine.
Take Snapshot
. Use this button to create a snapshot for the virtual machine.
![]() Revert to Snapshot
. Use this button to roll back the changes made to the virtual machine since the moment the last snapshot was made.
Revert to Snapshot
. Use this button to roll back the changes made to the virtual machine since the moment the last snapshot was made.
![]() Snapshot Manager
. Use this button to open Snapshot Manager. For more information, refer to the
Working with Snapshots
section
.
Snapshot Manager
. Use this button to open Snapshot Manager. For more information, refer to the
Working with Snapshots
section
.
You can also manage a virtual machine by using the Parallels Desktop menus. For more information about the menu options, see the Menus section .
Summary Pane
The Summary pane contains the name of the virtual machine and the operating system installed in it.
Status Bar
The status bar becomes active, when you start a virtual machine. It displays the virtual machine devices icons. You can easily connect or disconnect the devices using the icons on this bar: right-click the device icon and choose the necessary option from the shortcut menu.
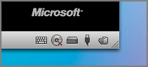
For more information on the status bar functionality, refer to the Status Bar section .