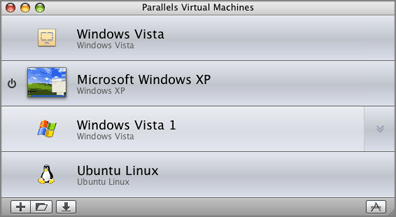Parallels Virtual Machines Dialog
Parallels Virtual Machine List
shows the virtual machines that are already registered in Parallels Desktop.
Note:
If you have no virtual machines registered in Parallels Desktop, the virtual machine list doesn't open.
To open the
Parallels Virtual Machines
list:
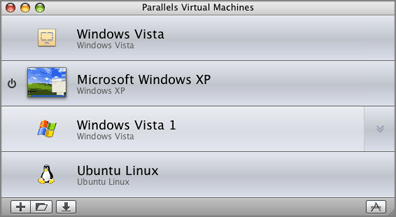
The
Parallels Virtual Machines
list contains the following items:
-
A list of the registered virtual machines. The virtual machines are listed by their names, not pathnames. Click the virtual machine name to open it in a virtual machine window. The names of the open virtual machines are grayed out and cannot be selected.
-
The
Create a virtual machine
button
 . Click it to start
New Virtual Machine Assistant
.
. Click it to start
New Virtual Machine Assistant
.
-
The
Open a virtual machine
button
 . Click it to open a virtual machine that is not in the list (it can be stored on your Mac, on an external USB storage, or on the network).
. Click it to open a virtual machine that is not in the list (it can be stored on your Mac, on an external USB storage, or on the network).
-
The
Download Parallels Virtual Appliances
button
 . Click it to go to the web page of
Parallels Virtual Appliances Directory
, choose a virtual appliance, and download it. Parallels Virtual Appliances are ready-to-use virtual machines, that have an operating system installed. Some of the virtual appliances may be configured to serve a certain application.
. Click it to go to the web page of
Parallels Virtual Appliances Directory
, choose a virtual appliance, and download it. Parallels Virtual Appliances are ready-to-use virtual machines, that have an operating system installed. Some of the virtual appliances may be configured to serve a certain application.
-
The
Favorite Applications
button
 . Click it to view all your favorite applications available through the virtual machines in the list.
. Click it to view all your favorite applications available through the virtual machines in the list.
-
The
Virtual machines
button
 . If you are viewing your favorite applications, click this button to return to the list of virtual machines.
. If you are viewing your favorite applications, click this button to return to the list of virtual machines.
-
The
Expand
button
 . Click this button to the right of the virtual machine's name to see the favorite applications available through this virtual machine.
. Click this button to the right of the virtual machine's name to see the favorite applications available through this virtual machine.
You can use a set of commands for managing a virtual machine if you right-click it in the list. You can choose between the following operations:
-
Start
. Starts the virtual machine and initiates the operating system booting.
-
Configure
. Opens the
Virtual Machine Configuration dialog
. Use it for editing the virtual machine's configuration.
-
Show in Finder
. Opens a Finder window showing you the location of the virtual machine.
If you right-click
a virtual machine template
, the set of commands will slightly differ. The
Start
option is not available because you cannot launch a template, but you can choose the
Convert to Virtual Machine
or
Deploy to Virtual Machine
options.
Please send us your feedback on this help page