Modality Settings
Using the Modality Settings , you can configure the virtual machine's appearance and behavior when it is running in the Modality mode.
In the Modality mode, you can resize the virtual machine windows and place them side by side with your Mac's applications. A Modality window can be scaled to any size, and its content will still be active, which allows you to monitor the tasks running inside the virtual machine while you are working on the Mac's side.
You can configure the settings on this pane even when the virtual machine is running.
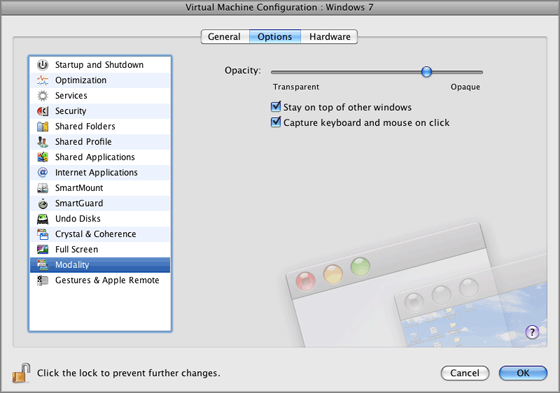
In the Modality mode, the virtual machine's window becomes transparent by default. You can specify the level of visibility in the Opacity field by dragging the slider between Transparent and Opaque . You can change the level of transparency for your running virtual machine when it is in the Modality mode.
To manage the behavior of the virtual machine's window in the Modality mode, use the following options:
- Stay on top of other windows . Clear this option if you do not want the virtual machine's window to appear on top of all other open windows when the virtual machine is in Modality.
- Capture keyboard and mouse on click . Clear this option if you do not want the virtual machine to capture the keyboard and mouse input when in Modality.
By default, both these options are selected.
To learn how to switch to Modality, refer to the Changing View Modes section .
If you want to prevent Virtual Machine Configuration from further unauthorized changes, click the Lock icon
![]() at the bottom of the window. The next time someone wants to change the settings on any pane of Virtual Machine Configuration, an administrator's password will be required.
at the bottom of the window. The next time someone wants to change the settings on any pane of Virtual Machine Configuration, an administrator's password will be required.
|
|
 Feedback
Feedback
|