Im Coherencemodus arbeiten
Der Coherencemodus stellt einen visuellen Modus für die Arbeit mit einer virtuellen Maschine dar.
- Er bietet Ihnen folgende Möglichkeiten: Parallele Verwendung von Windows- und Mac OS X-Programmen.
- Parallele Verwendung von Windows-Taskleiste und Mac OS X-Dock.
- Verschieben Sie die Windows-Programmfenster von einem Bildschirm zu einem anderen (falls Sie mehr als einen Bildschirm verwenden).
Wenn Sie beim Ausführen von mehreren Programmen auf einer ausgeführten virtuellen Maschine in den Coherencemodus wechseln, werden auf dem Mac OS X-Schreibtisch die Fenster des Gastbetriebssystems und die Mac OS X-Fenster angezeigt.
Wenn ein Programmfenster des Windows-Gastbetriebssystems aktiv ist, werden die Parallels Desktop-Menüs auf der Mac OS X-Menüleiste angezeigt.
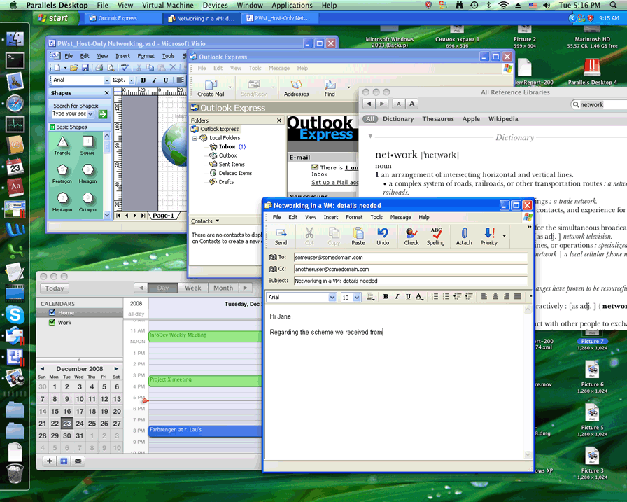
Die aktuelle Version von Parallels Desktop bietet eine enge Integration zwischen Programmen des Gastbetriebssystems und Mac OS X:
- Von Mac OS X kann auf das Windows-Dateisystem zugegriffen werden. Das gleiche gilt auch umgekehrt.
- Transparente Dateizuordnungen in beiden Systemen ermöglichen das Öffnen von Windows-Dateien mit Mac OS X-Programmen sowie das Öffnen von Mac OS X-Dateien mit Windows-Programmen.
- In beiden Systemen können derselbe Standard-Browser und Standard-E-Mail-Client verwendet werden.
- Im Dock werden die Symbole für Windows- und Mac OS X-Programme angezeigt.
- Über das Dock kann auf das Windows-Menü Start zugegriffen werden.
Wechseln in den Coherencemodus
Nur eine ausgeführte virtuelle Maschine, auf der die Parallels Tools installiert sind, kann in den Coherencemodus wechseln.
So wechseln Sie in den Coherencemodus:
-
Klicken Sie auf der Symbolleiste auf das Symbol
 . Oder:
. Oder:
- Wählen Sie im Menü Darstellung die Option Coherence aus. Oder:
-
Im Fenstermodus klicken Sie auf die Schaltfläche Coherence
 in der unteren rechten Ecke im Fenster der virtuellen Maschine oder
in der unteren rechten Ecke im Fenster der virtuellen Maschine oder
- drücken Sie die Tasten Ctrl+Cmd+Zurück.
Hinweis: Um den Coherencemodus zu verlassen, aktivieren Sie Ihr Gastbetriebssystem, indem Sie auf das Start-Symbol oder irgendwo auf die Windows-Symbolleiste und wählen Sie den gewünschten Darstellungsmodus unter Darstellung in dem Parallels Desktop-Menü aus.
Sie können auch festlegen, dass die virtuelle Maschine immer im Coherencemodus gestartet wird. Ändern Sie hierfür in der VM-Konfiguration die Einstellungen für Start und Ausschalten .
Dock im Coherencemodus verwenden
Öffnen Sie Windows-Programme direkt im Dock oder auf dem Mac OS X-Schreibtisch, indem Sie auf die entsprechenden Symbole klicken. Wenn Sie ein Windows-Programm starten, wird das entsprechende Symbol im Dock angezeigt. Beim Beenden des Programms oder Anhalten der virtuellen Maschine wird das Programmsymbol nicht mehr im Dock angezeigt.
So zeigen Sie das Programmsymbol weiterhin im Dock an:
- Klicken Sie mit der rechten Maustaste auf das Windows-Programmsymbol im Dock.
- Wählen Sie im Kontextmenü Im Dock behalten .
Mit einem Klick in das Windows-Programmsymbol im Dock können Sie so automatisch die virtuelle Maschine und das darin installierte Windows-Programm starten. Die virtuelle Maschine wechselt automatisch in den Coherencemodus.
Verwenden der Windows-Taskleiste
Standardmäßig werden sowohl die Windows-Taskleiste als auch das Dock von Mac OS X angezeigt. Sie können auf dem Mac OS X-Schreibtisch auf alle Elemente der Windows-Taskleiste zugreifen. Sie können die Windows-Taskleiste ausblenden unter Darstellung > Windows-Taskleiste ausblenden . Wenn die Windows-Taskleiste ausgeblendet ist, ist es vorteilhaft, das Start-Symbol im Dock zu verwenden. Wenn Sie auf dieses Symbol klicken, erscheint das Windows- Startmenü . Um dieses Symbol anzuzeigen, wählen Sie die Option Start-Symbol im Coherencemodus verwenden in den Parallels Desktop-Einstellungen Erscheinungsbild .

Verwenden des Programmwechslers
Mithilfe des Programmwechslers können Sie zwischen ausgeführten Mac OS X- und Windows-Programmen wechseln.
- Drücken Sie die Tastenkombination Cmd+Tab. Daraufhin wird auf dem Schreibtisch die Programmwechslerleiste mit allen unter Windows und Mac OS X ausgeführten Programmen angezeigt.
- Wählen Sie das gewünschte Programm durch Klicken auf das entsprechende Symbol auf der Leiste aus.
![]()
Verwenden von Exposé in Windows-Programmen
Beim Arbeiten im Coherencemodus können Sie mithilfe von Exposé zwischen geöffneten Windows- und Mac OS X-Programmfenstern auf Ihrem Schreibtisch wechseln. Drücken Sie zum Aktivieren von Exposé F9 (auf portablen Macintosh-Computern stattdessen Fn+F9).
Wird Exposé beim Drücken von F9 nicht aktiviert, ändern Sie die Mac OS X-Kurzbefehle. Weitere Informationen hierzu finden Sie in der Mac-Hilfe.
Gemeinsame Nutzung von Windows- und Mac-Programmen
Sie können Dateien Ihres Windows-Gastbetriebssystems mit einem Mac OS X-Programm öffnen und umgekehrt. Die Liste der gemeinsam genutzten Parallels-Programme wird bei der Installation der Parallels Tools erstellt. Die Liste enthält Ihre Mac OS X-Programme und ist zugänglich über Alle Programme -> Gemeinsam genutzte Programme im Startmenü von Windows. Sie können ein gewünschtes Programm aus der Liste auswählen und starten.
Klicken Sie mit der rechten Maustaste auf eine Datei in Mac OS X oder Windows, und wählen Sie aus der Liste Öffnen mit ein verfügbares Mac OS X- oder Windows-Programm aus. Verwenden des Papierkorbs unter Mac OS X
Hinweis: Um Mac OS X- und Windows-Programme gemeinsam zu verwenden, müssen Sie die Option Mac von Windows isolieren in dem Bereich Sicherheit in der Konfiguration der virtuellen Maschine.
Sie können nicht mehr benötigte Dateien oder Ordner von der virtuellen Maschine entfernen, indem Sie diese auf den Papierkorb unter Mac OS X ziehen.
Sie können nicht mehr benötigte Dateien und Ordner entfernen, indem Sie sie ganz einfach aus Ihrer virtuellen Maschinen in den Papierkorb in Mac OS X ziehen. Nachdem eine Datei oder ein Ordner entfernt wurde, wird es automatisch in den Windows-Papierkorb verschoben und kann angezeigt werden, indem Sie im Menü auf Darstellung und dann auf Windows-Papierkorb klicken. Sie können eine Datei bzw. einen Ordner auch wiederherstellen. Klicken Sie hierfür mit der rechten Maustaste auf die Datei bzw. den Ordner, und wählen Sie Wiederherstellen . Um den Papierkorb zu leeren. wählen Sie im Menü Datei und dann Papierkorb leeren .
Verwenden von SmartSelect
Sie können festlegen, dass unter Mac OS X bestimmte Dateitypen immer mit einem bestimmten Programm geöffnet werden unabhängig davon, ob es sich um ein Windows- oder ein Mac OS X-Programm handelt. Sie können die SmartSelect-Zuordnungen in der Konfiguration der virtuellen Maschine unter Gemeinsame Programme anpassen.
|
|
 Feedback
Feedback
|