共享文件和文件夹
Parallels Desktop 允许您在 Mac OS X 与 Windows 文件系统之间共享文件夹,以便您从 Windows 应用程序打开 Mac OS X 的文件和从 Mac OS X 应用程序打开 Windows 文件。
注意: 这些说明还可用于在 OS X 与 Linux 直接共享文件夹。
从 Windows 程序访问 Mac OS X 文件夹或文件
启用了文件夹共享后,您可以从 Windows 程序转到任何 Mac OS X 共享文件夹。当您打开文件时(例如,通过在许多程序中选择 文件 > 打开 ),Mac OS X 共享文件夹会显示为具有“psf”标签的网络共享目录。
要为 Mac OS X 文件夹启用与 Windows 程序共享,请执行以下操作:
- 启动 Windows。
-
请视需要选择执行以下操作:
-
点击菜单栏中的 Parallels 图标,
 然后选择
配置
。
然后选择
配置
。
- 如果在屏幕顶部可以看见 Parallels Desktop 菜单栏,请选择 操作 > 配置 。
-
点击菜单栏中的 Parallels 图标,
-
点击
选项
,然后选择
共享
>
共享 Mac
。
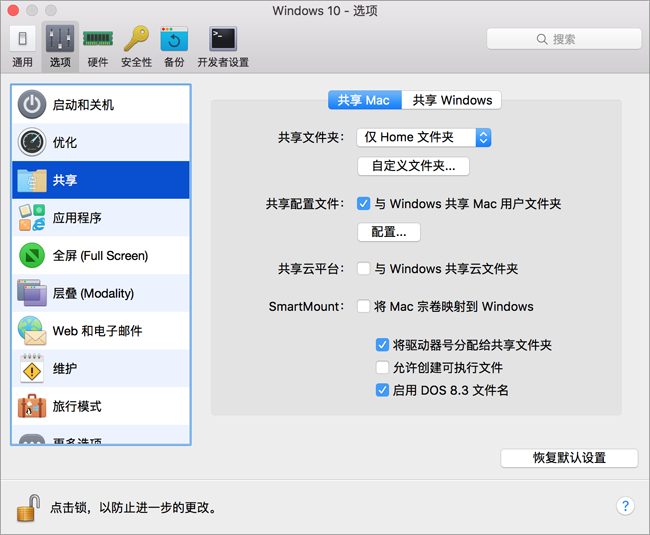
-
请视需要选择执行以下操作:
- 要只共享主文件夹中的文件夹,请选择 共享文件夹 菜单中的 仅主文件夹 。
- 要共享所有的 Mac OS X 文件夹,请从 共享文件夹 菜单中选择 所有磁盘 。
-
要共享所需的任何文件夹,请依次点击
自定义文件夹
和添加 (+) 按钮,然后选择要共享的文件夹。您可以再次点击添加 (+) 按钮,添加更多的文件夹。
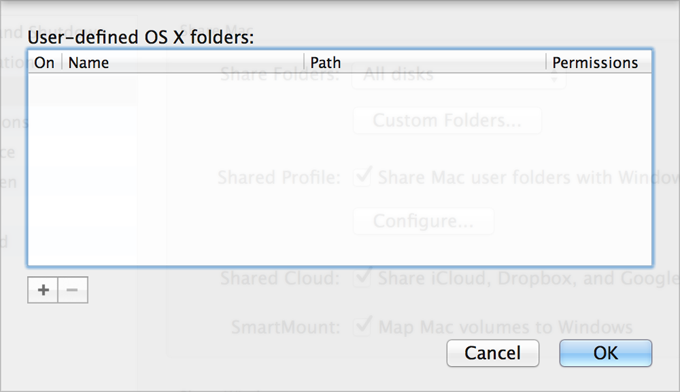
与 Windows 共享 Mac OS X 文件夹后,您可以:
- 取消选中 启用 ,停用文件夹共享。
- 双击 名称 列中的文件夹名称并输入其他名称,更改 Windows 中显示的文件夹名称。
- 点击 权限 文件夹中的 读和写 ,然后选择 只读 ,限制此文件夹的写入权限。您无法向此文件夹添加项目。
注意: 1.要启用文件夹共享,必须在 配置 对话框的 安全性 标签中禁用 将 Windows 与 Mac 隔离 选项。
2.如果您使用的是 Linux,则共享文件夹会挂载到 /
media/psf
或
/mnt/psf
目录。
为 Mac OS X 与 Windows 设定使用相同的文件夹
您可以为 Mac OS X 与 Windows 设定使用相同的文件夹,例如音乐、文稿、图片以及桌面与已删除的文件。举例来说,如果您将文件保存到文稿文件夹,无论您是使用 Mac OS X 应用程序或 Windows 程序,它都会在文稿文件夹当中。
- 启动 Windows。
-
请视需要选择执行以下操作:
-
点击菜单栏中的 Parallels 图标,
 然后选择
配置
。
然后选择
配置
。
- 如果在屏幕顶部可以看见 Parallels Desktop 菜单栏,请选择 操作 > 配置 。
-
点击菜单栏中的 Parallels 图标,
- 点击 选项 ,然后选择 共享 。
-
点击
共享 Mac
标签,然后选择
与 Windows 共享 Mac 用户文件夹
。
您的 Mac OS X
桌面、文稿、图片、音乐、影片以及下载文件夹均与相应的 Windows 文件夹合并,而 Mac OS X 废纸篓与 Windows 的回收站合并。 - 如果您只想映射部分文件夹,请点击 配置 ,然后选择所需的文件夹。要映射 Mac OS 废纸篓到 Windows 回收站,请选择 合并回收站与废纸篓 。
在 Finder 中显示 Windows 项目
如果 Windows 设置为出现在一个单独的窗口中 或处于 全屏模式 ,您可以在 Mac OS X Finder 中显示 Windows 项目。
- 在 Windows 中,右击(或按住 Control 点击)文件或文件夹,然后选择快捷菜单中的 在 Finder 中显示 。
在 Finder 中,您可以执行许多操作,例如向项目应用颜色标签,或将项目拖至 Finder 中的另一位置。
注意: 您只能对存储在 共享文件夹 中的文件执行这些操作。
从 Mac OS X 应用程序访问 Windows 文件夹或文件
默认您可导航至来自 Mac OS X 所有的 Windows 文件夹和文件。Windows 磁盘挂载到
/Volumes
。同时,Windows 以作为挂载到 Mac OS X 桌面的硬盘的形式显示。
- 双击图标即可访问 Windows 文件夹和文件。您也可以从 Mac OS X 应用程序转到此磁盘。

注意: 如果 Windows 磁盘图标并没有出现在 Mac OS X 桌面上,在 Finder 中选择 Apple 菜单 > 偏好设置 并点击 通用 并确认已选中 已连接的服务器 。
要从桌面卸载 Windows,请执行以下操作:
- 启动 Windows。
-
点击菜单栏中的 Parallels 图标,
 然后选择
配置
。然后,点击
选项
并选择
共享
>
共享 Windows
。
然后选择
配置
。然后,点击
选项
并选择
共享
>
共享 Windows
。
注意: 如果 Windows 是在 窗口模式 下运行,请选择 操作 菜单中的 配置 。
-
取消选中
指向 Mac 桌面上的虚拟磁盘的快捷键
。
注意: Windows 磁盘将从桌面和 Finder 中消失,但是您仍可以通过 Windows 的 PVM 文件访问所有的 Windows 文件和文件夹与终端(
/Volumes)。默认情况下,PVM 文件位于 /Users/<Username>/Documents/Parallels/或 /Users/Shared中。您也可以通过在 控制中心 内(或者在虚拟机窗口中,如果 Windows 处于关闭状态的话)右击 Windows 并选择 在 Finder 中显示 来找到此 PVM 文件。要访问 Windows 文件和文件夹,请右击 PVM 文件,从上下文菜单中选择 显示包内容 ,然后打开 Windows 磁盘文件夹。要禁止访问 Windows 文件和文件夹,请在上述第 3 步中取消选中 从 Mac 访问 Windows 文件夹 。
|
|
 Feedback
Feedback
|