Vous pouvez utiliser le Gestionnaire des snapshots pour revenir à un snapshot spécifique ainsi que pour gérer les snapshots. Pour ouvrir le Gestionnaire de snapshots :
Remarque : Pour ajouter ce bouton dans la barre d"outils, vous devez le personnaliser. Pour savoir la procédure à suivre, reportez-vous à la section Personnaliser la barre d'outils.
En utilisant le Gestionnaire de snapshots, vous pouvez :
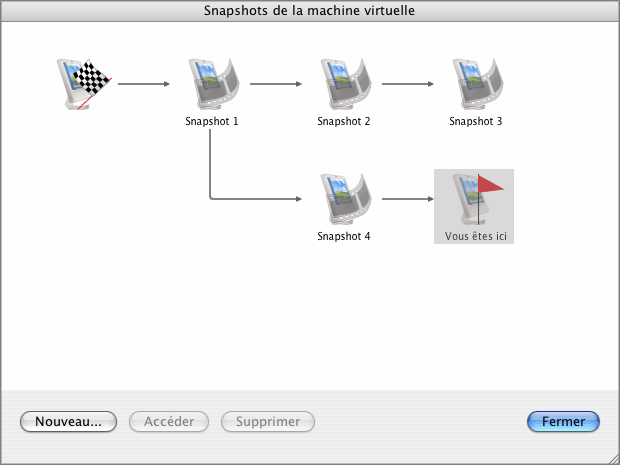
La fenêtre Snapshots de la machine virtuelle se compose des zones suivantes :
Volet Arborescence des snapshots
Les icônes de snapshots apparaissent en tant que clichés de la fenêtre de l'OS invité si la machine virtuelle fonctionnait au moment de la création d'un snapshot.
L'icône de gauche avec un drapeau est le root de l'arborescence des snapshots - c'est l'état initial de la machine virtuelle utilisée en tant que le point de référence. Vous ne pouvez pas supprimer l'icône root. L'icône root est visible si au moins un snapshot existe. Si vous voulez supprimer un snapshot, parent d'autres snapshots, vous pouvez décider de supprimer ce seul snapshot ou de le supprimer avec tous les snapshots subséquents.
Tous les snapshots de l'arborescence sont les descendants de l'état root de la machine virtuelle. Le premier snapshot comporte des "différences" par rapport à l'état root. Le deuxième snapshot successif comporte des "différences" par rapport au premier snapshot. Vous pouvez souhaiter revenir à l'un des snapshots précédents et l'utiliser. Si vous créez un nouveau snapshot, une nouvelle branche de snapshots de ce type sera créée.
Une icône qui représente l'état actuel de la machine virtuelle est signalé par un drapeau rouge.
Lorsque vous passez le pointeur sur un élément, vous verrez un message infobulle contenant une brève description.
Volet Gestion de snapshots
Le volet Gestion des snapshots comprend les boutons nécessaires pour gérer les snapshots.
Remarque : Avant d'accéder à un snapshot spécifique, décidez ce que vous voulez faire avec l'état actuel de la machine virtuelle - par défaut, il ne sera pas sauvegardé. Pour retenir les changements apportés depuis le dernier snapshot, créez un nouveau snapshot.
Remarque : Vous ne pouvez pas supprimer l'icône root. Elle ne disparaîtra que si vous supprimez tous les snapshots dans l'arborescence.
Vous pouvez également gérer les snapshots en cliquant avec le bouton droit de la souris dans l'arborescence :
Accéder à un snapshot
Remarque : Si, après la mise à jour de Parallels Desktop, vous avez décidé de revenir à l'un des snapshots créés avant la mise à jour, vous verrez le message indiquant qu'une nouvelle mise à jour des Outils Parallels est disponible. Nous vous conseillons de l'installer pour utiliser efficacement la machine virtuelle.
Si vous voulez revenir au snapshot précédent effectué sur la même branche de snapshots, utilisez l'option Revenir à un snapshot à partir du menu Machine virtuelle ou à partir de la barre d'outils de la fenêtre principale de la machine virtuelle. Si vous voulez savoir précisément le snapshot auquel vous voulez revenir, vous pouvez toujours voir votre arborescence des snapshots dans le Gestionnaire de snapshots.
Remarque : Si vous revenez au snapshot précédent à partir d'un état non sauvegardé de la machine virtuelle, vous verrez une notification vous le signalant. Cliquez sur Oui si vous voulez continuer sans sauvegarder l'état. Cliquez sur Non si vous voulez sauvegarder l'état puis revenir au snapshot.
Après être revenu à un snapshot, nous vous conseillons de mettre à jour les Outils Parallels dans la machine virtuelle.
Supprimer un snapshot
Si vous supprimez un snapshot intermédiaire, les informations contenues seront fusionnées dans le snapshot subséquent.
Remarque : Vous ne pouvez pas supprimer l'icône root, mais elle est automatiquement supprimée une fois tous les autres snapshots supprimés.
Fusionner les snapshots
La fusion se passe automatiquement lorsque vous supprimez un snapshot sauf le dernier de la branche. Si vous supprimez un snapshot intermédiaire, les informations contenues sont fusionnées dans le prochain snapshot de la même branche.
Si vous supprimez le snapshot appartenant à deux branches, les informations sont fusionnées dans le prochain snapshot de chaque branche.
Remarque : Si vous supprimez le snapshot qui suit l'icône root et qui appartient à deux branches, les branches commenceront directement par l'icône de l'état initial.
Les snapshots sont également fusionnés automatiquement si vous gérez la capacité de votre disque dur virtuel à l'aide de Parallels Image Tool. Avant d'appliquer les changements apportés au disque dur virtuel, Parallels Image Tool fusionne et supprime tous les snapshots sauf le dernier. Contrairement à la fusion des snapshots dans les Gestionnaires de snapshots, les résultats de la fusion via Parallels Image Tool ne sont pas reflétés dans l'arborescence des snapshots et les icônes des snapshots déjà supprimés sont encore présentes dans l'arborescence.