You can use Snapshot Manager to revert to a specific snapshot, as well as to manage the snapshots. To open Snapshot Manager:
Note: To add this button in the toolbar, you should customize it. To learn how to do that, refer to the Customizing Toolbar section .
Using Snapshot Manager, you can:
Note: You cannot create a snapshot manually or automatically or revert to a snapshot when your virtual machine is paused.
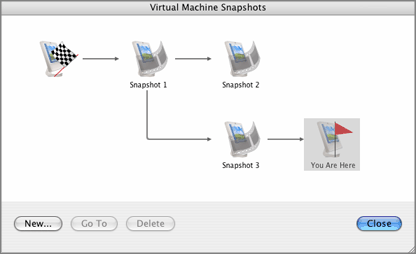
The Virtual Machine Snapshots window consists of the following areas:
Snapshots Tree Pane
Snapshot icons appear as screen shots of the guest OS window if the virtual machine was running at the time you created a snapshot.
The left icon with a flag is the root of the snapshots tree - it is the initial state of the virtual machine used as the reference point. You cannot delete the root icon. The root icon is visible if at least one snapshot exists. If you want to delete a snapshot which is parental for some other snapshots, you can decide whether to delete only this snapshot or delete it with all the subsequent snapshots.
All snapshots in the snapshots tree are descendants of the root state of the virtual machine. The first snapshot contains "differences" with respect to the root state. The second successive snapshot contains differences with respect to the first snapshot. You may want to return to one of the previous snapshots and work with it. If you then create a new snapshot, a new snapshots branch will be created.
An icon that represents the current state of the virtual machine is marked by a red flag.
When you hover the pointer over an item, you will see a tooltip message with a short description.
Snapshots Management Pane
The snapshots management pane includes the buttons necessary for managing the snapshots.
Note: Before you go to a specific snapshot, decide what you want to do with the current state of the virtual machine - by default, it will not be saved. To retain the changes made since the last snapshot, make a new snapshot.
Note : You cannot delete the root icon. It disappears only when you delete all snapshots in the tree.
You can also manage snapshots by right-clicking them in the tree:
Going to a Snapshot
Note: If, after the Parallels Desktop update, you decided to revert to one of the snapshots made before the update, you will see the message that a new Parallels Tools update is available. We recommend you to install them to work effectively with the virtual machine.
If you want to revert to the previous snapshot made on the same branch of snapshots, use the Revert To Snapshot option from the Virtual Machine menu or from the virtual machine main window toolbar. If you want to know to what exactly snapshot you will revert, you can always see your snapshots tree in Snapshot Manager .
Note: If you revert to the previous snapshot from an unsaved state of the virtual machine, you will see the notification about that. Click Yes if you want to proceed without saving the state. Click No if you want to save the state and then revert to the snapshot.
After reverting to a snapshot, it is recommended to update Parallels Tools in the virtual machine.
Deleting a Snapshot
If you delete an intermediate snapshot, the information it contains will be merged into the snapshot that follows it.
Note: You cannot delete the root icon, but it gets automatically deleted after you delete all the other snapshots.
Merging Snapshots
Merging is performed automatically when you delete any snapshot except the last one in the branch. When you delete an intermediate snapshot, the information it contains is merged into the next snapshot of the same branch.
If you delete the snapshot belonging to two branches, the information is merged into the next snapshot of each branch.
Note: If you delete the snapshot that comes after the root icon and that belongs to two branches, the branches will start from the initial state icon directly.
The snapshots are also merged automatically if you manage the capacity of your virtual hard disk with the help of Parallels Image Tool. Before applying any changes to the virtual hard disk, Parallels Image Tool merges and deletes all the snapshots except for the last one. Unlike merging the snapshots in Snapshot Manager, the results of merging process via Parallels Image Tool are not reflected in the snapshots tree, and the icons of already deleted snapshots are still present in the tree.