Virtual Desktops
The Virtual Desktops page lists the available VDI desktops (guest VMs). It can be opened from a number of locations in the RAS Web Admin Console. To view the page, do one of the following:
- On the Site page, click the Virtual Desktops link.
- On the Site > Servers - VDI Providers page, click the Virtual Desktops link.
- On the VDI provider information page, click the Show VDI Desktops link.
All of the above open the same Server - Virtual Desktops page:
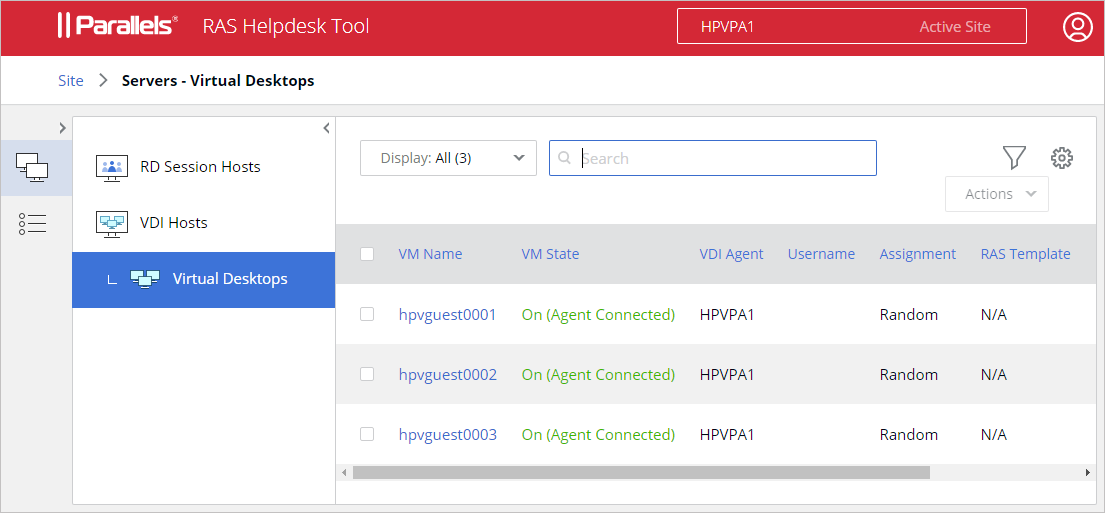
The Virtual Desktops page contains the following information (table columns):
- VM Name . Guest VM name.
- VM State . Guest VM state.
- VDI Agent . VDI Agent information.
- Username . User name.
- Assignment . Guest VM assignment information.
- Template . The name of the template used.
- IP Address . Guest VM IP address.
- Provider . The name or IP address of the VDI provider.
- Type . VDI type.
- Agent State . Agent status.
- Host OS . The VDI provider operating system.
- Log Level . Currently set log level.
- ID . Guest VM ID.
Some of the columns could be hidden. To show or hide columns, click the "gear" icon in the upper right-hand corner above the list and select or clear the desired columns.
You can filter the list by any of the available column. To do so, select a checkbox in front of the server name and then click the "funnel" icon at the top. In the dialog that opens, select a desired column and specify criteria. You can add more columns if needed.
The drop-down menu to the left of the Search field allows you to apply a predefined filter to the list. The available options are:
- All — displays all VDI providers (no filter).
- Requires attention — the list is filtered by agent state and performance thresholds, such as agent state, CPU, RAM, Sessions, etc.
- Powered OFF — only the powered off virtual desktops are displayed.
- Powered ON — only the powered on desktops are displayed.
- Persistent — only the virtual desktops that are marked as persistent are displayed.
- Non-persistent — only the non-persistent virtual desktops.
The Actions drop-down menu (or right-clicking on a VM) allows you to perform the following actions on a virtual desktop:
- Start
- Stop
- Restart
- Suspend
Virtual desktop information
To view the information about a particular virtual desktop, click its name in the Server column. The page that opens displays the virtual desktop information similar to what is displayed in the Virtual Desktops list with some additional items added.
Active sessions and running processes
To view active sessions and running processes for the virtual desktop, click the corresponding link in the sidebar on the left.
When managing sessions, the Actions menu (or right-clicking on a VM) allows you to perform the following tasks:
- Disconnect . Disconnects the user from the server.
- Log off . Logs the user off.
- Message . Allows you to send a text message to the user.
When managing running processes, the list contains processes running in active user sessions on the selected virtual desktop. The following information is displayed for a process:
- Name . Process name.
- Process Name . The name of the binary behind the process.
- PID . Process ID.
- User . User name.
- CPU % . CPU consumption by this user.
- Session ID . Session ID to which the process belong.
- Server . Remote server name or IP address.
- Server ID . Remote server ID.
|
|
 Feedback
Feedback
|