Managing VDI Providers
To view the list of VDI providers, on the Site page, click the VDI Providers link in the Servers section. The Servers - VDI Providers page opens:
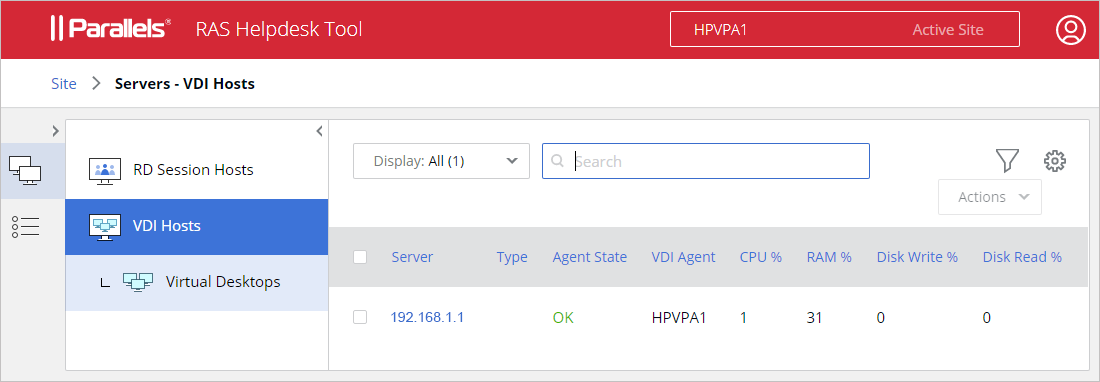
The VDI provider information includes the following (table columns):
- Server . Server name or IP address.
- Type . VDI type.
- Agent State . State of the server agent.
- VDI Agent . Address of the agent that manages this server.
- CPU % . Cpu load. Green/red comparing to predefined threshold (80%).
- RAM % . RAM. Green/red comparing to predefined threshold (80%).
- Disk Write . Disk Write time.
- Disk Read . Disk Read time.
- Log Level . Currently set log level.
- Description . VDI provider description.
- ID . VDI provider ID.
- Agent Version . RAS agent version number
- VDI Port . Port number.
- VDI Username . User name.
- Active Connections . The number of active connections.
Note that some of the columns could be hidden. To show or hide columns, click the "gear" icon in the upper right-hand corner above the list and select or clear the desired columns.
You can filter the list by any of the available column. To do so, select a checkbox in front of the server name and then click the "funnel" icon at the top. In the dialog that opens, select a desired column and specify criteria. You can add more columns if needed.
The drop-down menu to the left of the Search field allows you to apply a predefined filter to the list. The available options are:
- All — displays all VDI providers (no filter).
- Requires attention — the list is filtered by agent state and performance thresholds, such as agent state, CPU, RAM, Sessions, etc.
- Enabled from settings — only the servers that are enabled in the server settings are displayed (based on the Agent State column value).
- Disabled from settings — only the servers that are disabled in the server settings are displayed (based on the Agent State column value).
To perform actions on a VDI provider, select the checkbox in the first column and click the Actions drop-down menu (or right-click on a host). The following actions are available:
- Show hosted VDI Desktops — opens the page with the list of VDI desktops. Note that the page has a filter applied to include only the desktops hosted by the selected server (click the "funnel" icon to view the filter). The page is described in the Virtual Desktops section .
- Show Active Sessions — opens the Sessions page displaying the list of active sessions on the selected VDI provider. The page is also filtered out to include only the sessions for the selected VDI provider.
|
|
 Feedback
Feedback
|