Add an RD Session Host
First, you need to add an RD Session Host to the Farm. In this tutorial, we'll add the local server on which Parallels RAS is installed.
To add an RD Session Host to the Farm:
-
Click
Add RD Session Hosts
. The
Add RD Session Hosts
wizard opens.
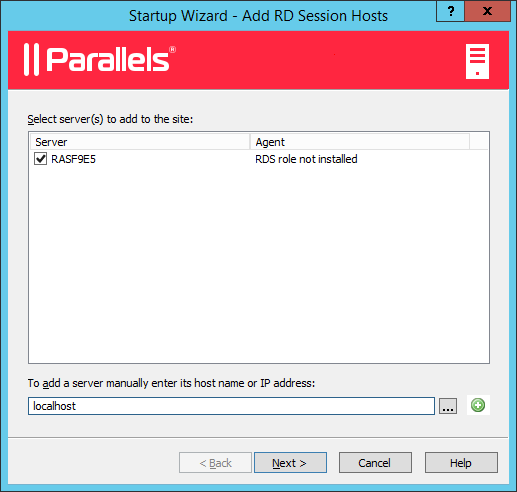
-
Select one or more servers. If the list is empty, or if the server you want is not in the list, type a server name or IP address in the edit box and then click the plus-sign icon to add the server to the list. In this tutorial, we install all Parallels RAS components on a single server, so we use "localhost".
Note that if you enter the server name (hostname or FQDN), it will be used as the primary method of connecting to this server from other RAS components and clients. If you enter the IP address, it will be automatically resolved to FQDN, but only if the global option to resolve to FQDN is enabled. To see the current setting of this global option, click Tools > Options on the main menu. In the Options dialog, examine the Always attempt to resolve to fully qualified domain name (FQDN) when adding hosts option. When the option is selected, the IP address of every server/component in the RAS Farm is always resolved to FQDN. When the option is cleared, whatever is specified for a server (IP address or name) is used to communicate with a server. This makes a difference in deployments where an IP address cannot be used to access a server, such as when a server is hosted in the cloud. For more information, see Host Name Resolution .
- Click Next .
-
On the next page, specify the following options:
- Add firewall rules . Add firewall rules required by Parallels RAS in Windows running on the server. See Port Reference for details .
- Install RDS role . Install the RDS role on the server if it's not installed. You should always select this option.
- Enable Desktop Experience . Enable the Desktop Experience feature in Windows running on the server. This option is enabled only if the Install RDS role option (above) is selected. The option applies to Windows Server 2008 R1/R2 and Windows 2012 R1/R2 on which the Desktop Experience feature is not enabled by default.
- Restart server if required . Automatically restart the server if necessary. You can restart the server manually if you wish.
- Add server(s) to group . Add the server (or servers) to a group. Select the desired group in the list box located below this option. Groups are described in detail in the Grouping RD Session Hosts section. If you are just learning how to use this wizard, you can skip this option.
- Click Next .
-
The next page allows you to add users and groups to the Remote Desktop Users group in Windows running on the server. This is necessary for your Parallels RAS users to be able to access published resources hosted by an RD Session Host. To specify users and/or groups, select the option provided and then click the
[+]
icon. In the
Select Users or Groups
dialog, specify a user or a group and click
OK
. The selected user/group will be added to the list on the wizard page.
Note: If you skip this step and your users are not members of the Remote Desktop Users group on the RD Session Host, they will not be able to access resources published from this server. If you wish, you can add users to the group using the standard Windows tools. For more information, please consult the Microsoft Windows documentation.
- Click Next .
- On the next page, review the settings and click Next .
- The Install RAS RD Session Host Agent dialog opens. Follow the instructions and install the agent. When the installation is finished, click Done to close the dialog.
- Back in the wizard, click Finish to close it.
If you would like to verify that the RD Session Host has been added to the Farm, click the Farm category (below the Start category in the left pane of the Parallels RAS Console window) and then click RD Session Hosts in the navigation tree (the middle pane). The server should be included in the RD Session Hosts list. The Status column may display a warning message. If it does, reboot the server. The Status column should now say, "OK", which means that your RD Session Host is functioning properly.
Read on to learn how to publish an application from an RD Session Host
|
|
 Feedback
Feedback
|