Signing In to Parallels Business Account
To begin using Parallels Remote Application Server and working with the RAS console, you need a Parallels Business Account. When you run the RAS console for the first time, you'll see the Sign In to Parallels Business Account dialog.
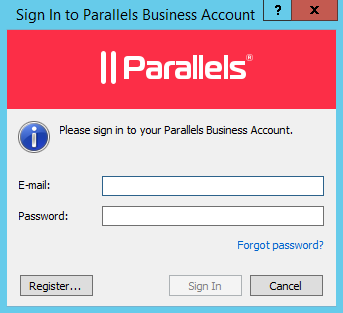
If you already have an account, provide the email address and password you used to register the account and click Sign In .
To create a new Parallels Business Account:
-
Click
Register
. The
Register Parallels Business Account
dialog opens.
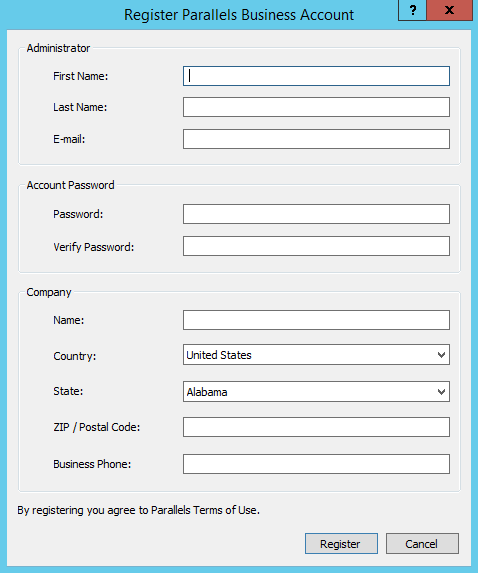
- If you have an existing 2X Remote Application Server license and are upgrading to the new Parallels Remote Application Server, the Register Parallels Business Account dialog will be prefilled with the information from your existing license. If you don't have an existing license (or if you've installed Parallels Remote Application Server on a new server), you'll need to fill in the registration information.
-
Click
Register
to create an account:
- If you are upgrading an existing 2X license, the Migrating license key window will open and your license will be migrated to the new Parallels Remote Application Server format. When the migration is completed, your upgraded license key will be registered with your Parallels Business Account and your Parallels Remote Application Server will be activated.
- If you don't have an existing 2X license, you should see the confirmation message saying that "Your Parallels Business Account was registered successfully". Click OK to close the message box. In the Sign In to Parallels Business Account dialog, provide the email address and password you used to register your Parallels Business Account and click Sign In . You'll see the Activate Product dialog. Read on to learn how to activate Parallels Remote Application Server.
|
|
 Feedback
Feedback
|