Publishing a Network Folder from a Terminal Server
You can publishing a filesystem folder via UNC path to open in Windows explorer. To minimize the number of configuration steps, a special publishing item is available that allows you to publish a network folder from a terminal server.
To publish a network folder:
- In the RAS Console, select the Publishing category and then click the Add icon below the Published Resources tree (or right-click inside the Published Resources box and click Add in the context menu). This will launch the publishing wizard.
- On the Select Item Type wizard page, select Folder on the file system and click Next.
- On the Select Server Type page, select Terminal Server and click Next .
- On the Publish From page, select the server(s) to publish from. Note that if you have just one terminal server, the Publish From page will not appear.
- On the UNC Folder wizard page, specify the usual application properties.
-
In the
UNC path
field, enter the UNC path of the folder you wish to publish. Click the
[...]
button to browse for a folder (it may take some time for the
Browse for Folder
dialog to open).
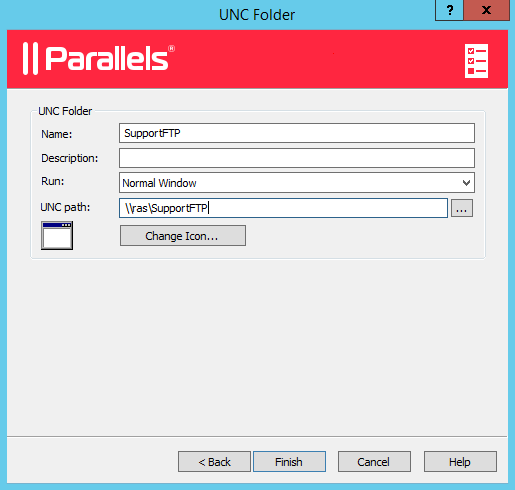
- Click Finish to publish the folder and close the wizard.
When published, the network folder will appear in the Publishing > Published Resources list , just like any other application. If you select it and then click the Application tab, the application settings will be similar to the following example:
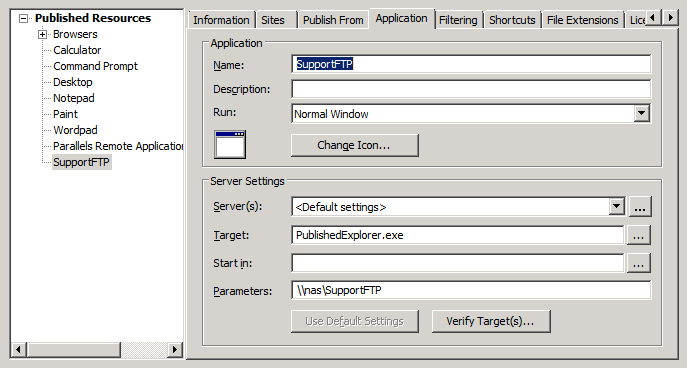
The
Target
property will always be set to
PublishedExplorer.exe
. This binary is created automatically (via agents pushing) and is simply a copy of the standard
explorer.exe
executable.
The
Parameters
property specifies the network folder that we want to publish. The folder path can be in any format that the
explorer.exe
can handle.
Please note that although you have all standard application property tabs enabled for this publishing item, at least the following items should be ignored, as they are completely irrelevant:
- Publish From
- File Extensions
|
|
 Feedback
Feedback
|