Connection
The Connection tab page allows you specify connection settings and logon information.
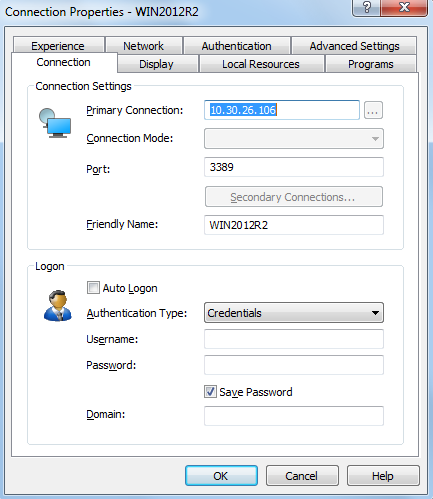
In the Connection Settings section, specify the following properties:
- In the Primary Connection field, specify the remote computer hostname or IP address.
- The Port field contains the TCP port 3389 by default, which is the standard port for RDP connections. You can modify it if the port number was changed on the remote computer.
- In the Friendly Name field, choose and type a name of your choice, so you could easily identify the server in Parallels Client later.
In the Logon section, specify the following properties:
- Select the Auto Logon option to enable Parallels Client to connect automatically without displaying the Logon dialog every time you connect to a remote server.
-
In the
Authentication type
drop-down list, select the desired method of authentication:
- Credentials . Select this option and then enter the username, password, and domain information. You will be authenticated on the remote server using the specified credentials.
- Smart Card . Select this option to authenticate using a smart card. When connecting to the remote server, insert a smart card into the card reader and then enter a PIN when prompted.
- Single Sign-On . This option will be included in the list only if the Single Sign-On module is installed during Parallels Client installation. Select this option to use local system credentials to connect to the remote server.
Note for Administrators: The allowed authentication type(s) must be specified in the RAS Console in Connection / Authentication .
|
|
 Feedback
Feedback
|