Connecting to a Registered Parallels Physical Server
When you start Parallels Management Console, all registered Parallels physical servers appear as disconnected, except the server specified as the default server to connect .
Note: Only one server can be set as the default server to connect.
To connect to a registered Parallels physical server:
-
Launch Parallels Management Console and do one of the following:
- In the sidebar, right-click the server you want to connect to and choose Connect from the shortcut menu.
- In the sidebar, select the server you want to connect to and choose Connect from the Server menu.
-
In the
Parallels Server Login
dialog, specify your user name and password for the server.
Note: To be able to connect to the selected Parallels physical server, you should have an account on it.
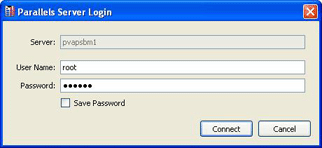
If you want Parallels Management Console to save your login and password for future instances, select the Save Password option. With this option selected, you do not need to specify your user account properties each time you connect to this server.
- Click Connect to connect to the server.
If your copy of Parallels Server is not activated, the corresponding message will appear. To be able to work with Parallels virtual machines on this server, you should activate Parallels Server. For detailed information on activating Parallels Server, refer to Activating Parallels Server .
|
|
 Feedback
Feedback
|