Adding Hard Disk
You can add an existing hard disk image or create a new, blank one.
Note: You can connect up to four IDE devices (hard disks or CD/DVD drives) and 15 SCSI devices to a virtual machine. Each device is listed separately in the Virtual Machine Configuration dialog and has its own number.
To add a hard disk to a virtual machine:
- Start Parallels Management Console.
-
Open
the
Virtual Machine Configuration
dialog
and launch Add Hardware Wizard by clicking the
Add
button
 in the bottom part of the dialog.
in the bottom part of the dialog.
-
In the
Select Device
window, select
Hard Disk
and click
Next
.
To add a hard disk with typical configuration, choose the Hard Disk icon and click the Add Typical Device button. The wizard will create a typical ready to use hard disk.
-
In the
Add Hard Disk
window, select the resource for the new virtual hard disk and click
Next
. The following resources can be used:
- New image file . The wizard will create a new image to emulate a hard disk.
- Existing image file . The wizard will find and use an existing image file to emulate a hard disk.

-
If you selected the
Existing image file
option, go to step 6.
If you selected the New image file option, set the virtual hard disk size and specify the disk format. Click Next .
You can choose one of these formats for the disk: Expanding or Plain . If you want the virtual hard disk to be splitted, select the Split the disk image into 2 GB files option. For more information, see Support for Virtual and Real Disks .

-
In the next window, you can configure the location of the hard disk image file and specify its interface type.You can choose one of the following interface types for the disk:
- If you selected the IDE option, you will be able to select the IDE number for the device from the Location list.
-
If you selected the
SCSI
option, you will be able to select the SCSI number for the device in the
Location
list.
Note: Red Hat Linux Enterprise 5 guest OS does not support the SCSI controller.
Click Add Device . A new hard disk will be added.
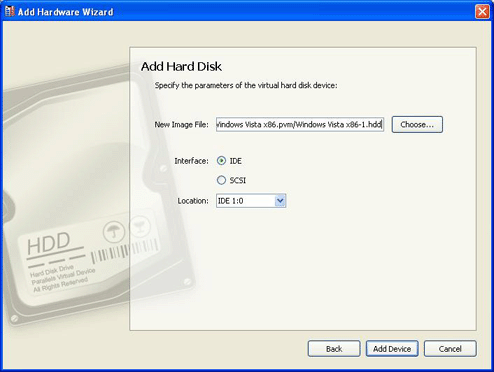
After adding the disk, make sure that its file system is compatible with the guest OS installed in the virtual machine.
|
|
 Feedback
Feedback
|