Shared Folders Settings
To manage shared folders and their settings, use the Shared Folders pane of the Virtual Machine Configuration dialog.
When you share the host computer disks or folders with a virtual machine, they still reside and occupy space on the host computer hard disk.
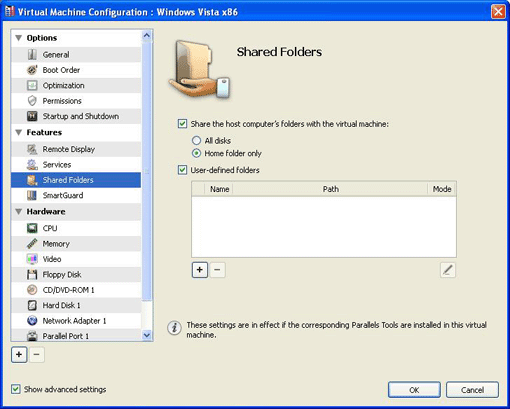
Sharing Host Computer Disks to Virtual Machine
Select the Share the host computer's folders with the virtual machine and All disks options to provide the virtual machine with access to:
- all disks available on Macs running Parallels Server for Mac or physical computers running Parallels Server Bare Metal.
Sharing Host Computer Home Folder
Select the Home folder only option if you want to access the host computer Home folder from the virtual machine.
Specifying Host Computer Folders to Be Shared
Select the User-defined folders option to specify the host computer folders to be shared with the virtual machine.
To add a folder, use the Add button
![]() . The
Shared Folder Properties
dialog will open. In this dialog, specify the following settings and click
OK
:
. The
Shared Folder Properties
dialog will open. In this dialog, specify the following settings and click
OK
:
- Enabled . Select this option to enable the shared folder.
- Path . In this field, type the path to the folder you want to share with the virtual machine. You can use the Choose button to locate the folder.
- Name . In this field, type the shared folder name that will appear in the virtual machine.
- Description . In this field, you may type a brief description for this shared folder.
- Read-only . Select this option if you want this shared folder to have a read-only status when accessed from the virtual machine.
To remove a shared folder, select it and click the Remove button
![]() .
.
For more information about shared folders, see Using Shared Folders .
When you finish, click OK to save the changes and quit the Virtual Machine Configuration dialog. If you do not want to save the changes, click Cancel .
|
|
 Feedback
Feedback
|