Typical Installation Mode
- Start Parallels Desktop and launch New Virtual Machine Assistant by choosing New Virtual Machine from the File menu.
- In the Operating System Detection window, click Skip Detection .
- In the Select Operating System Type and Version window, select the guest OS you plan to install inside your virtual machine and click Continue .
- In the Virtual Machine Type window, select Typical and click Continue .
-
In the
Name and Location
window, define the main parameters for your virtual machine:
- Name . Indicate the name to be assigned to the virtual machine. By default, the virtual machine gets the name of the operating system that you selected to be installed in this virtual machine. If a virtual machine with this name already exists, you will be prompted to specify another name. The name must not exceed 50 characters.
-
Let other Mac users access this virtual machine.
Select this option if you want to share this virtual machine with other users of your Mac. In this case, the virtual machine file (PVM file) will be saved in the /
Users/Sharedfolder on your Mac. - Location . In this field, specify the virtual machine files location.
- Sharing (for Windows virtual machines only). Use this field to configure access to the disks and folders on the physical computer from inside the virtual machine. After the virtual machine creation, you can edit these settings in the Shared Folders pane of the Virtual Machine Configuration dialog.
If you click the Advanced button, you can set the number of CPUs and the amount of RAM of your future virtual machine.
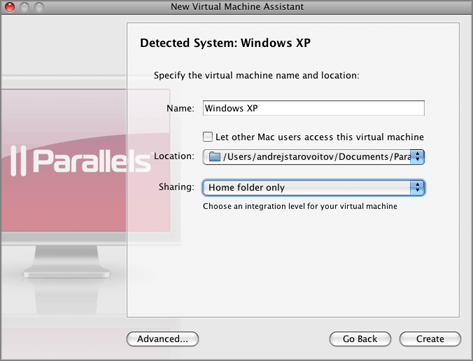
When finished, click Create . The assistant will create a blank virtual machine
-
After the virtual machine is created, in the
Prepare to Install Operating System
window, specify the source of installation files, and click
Start
. You can specify the following types of installation media:
- A real CD/DVD drive. Click the CD/DVD field, and select the real CD/DVD drive name from the list if you inserted the installation disc into the optical drive of your Mac.
- A CD/DVD image file. Click the CD/DVD field, and select the installation disc image from the list, or click Choose an image file , and locate the file on your Mac.
Click Start to start the guest operating system installation. If you want to install the guest operating system later, click Done .
Note: Parallels Desktop does not provide users with OS ISO images or OS installation discs. You should purchase an OS installation disc or an OS ISO image if you do not have any.

Note: If your Mac OS version is Mac OS Leopard, and you want to use the F8 key when installing the Windows guest OS, refer to Using F8 Key in Windows Virtual Machine on Mac OS X .
When the installation is complete, install Parallels Tools if they are available for the guest OS you just installed. Refer to the Installing Parallels Tools section .
|
|
 Feedback
Feedback
|