Custom Installation Mode
- Start Parallels Desktop and launch New Virtual Machine Assistant by clicking New Virtual Machine from the File menu.
- In the Operating System Detection window, click Skip Detection .
-
In the
Select Operating System Type and Version
window, select the type and version of the guest OS you want to install in this virtual machine and click
Continue
.
You can either select an operating system from the list or select Other in case you cannot find the required one there.
- In the Virtual Machine Type window, select Custom and click Continue .
-
In the
CPU and Memory Options
window, specify the number of CPU(s) and amount of RAM for the virtual machine, and click
Continue
. You may use the slider or arrow buttons to set the value or simply type it into the corresponding field.

-
In the
Hard Disk Options
window, select the type of virtual hard disk you want to use and click
Continue
. You can create a new hard disk image, use an existing one or a Boot Camp partition, or create a virtual machine without any hard disk at all.
In the current version of Parallels Desktop, you can use your Boot Camp Windows Vista (SP1) or Windows XP (SP2 or SP3) partition as a bootable disk or as a data disk in virtual machines. For more information about using Boot Camp partition as a virtual hard disk for a virtual machine, see the Using Boot Camp Partition in a Virtual Machine chapter .
-
If you have selected the
No hard disk
option, go to Step 9.
If you chose to create a new virtual hard disk in the previous step, in the New Virtual Hard Disk window, specify the size and type for the disk, and click Continue . For detailed information on virtual hard disks types, see Support for Virtual and Real Disks .
If you have chosen to use an existing image file or a Boot Camp partition, in the next window, specify the hard disk image or Boot Camp partition to be connected correspondingly. Click Continue .

-
In the
Networking Type
window, select the type of networking you want to use in the virtual machine and click
Continue
.
- Shared Networking . If you select this option, the virtual machine will use the host computer's network connections and will be visible only for the host computer and other virtual machines registered on this server.
- Bridged Networking . If you select this option, the virtual machine will be visible on the network as a separate computer.
- Host-Only Networking . If you select this option, the virtual machine will access only the host computer and the virtual machines running on it.
-
No Networking
. If you select this option, the virtual machine will have no network adapter.
Note: You may reconfigure the networking settings after the virtual machine is created, using the Virtual Machine Configuration dialog .
If you selected Bridged Networking , on the next step you will need to select the network adapter to be used by the virtual machine:
- Default Adapter . Select this option to use the adapter specified as default in the primary OS.
- Ethernet . Select this option to use the Ethernet adapter of your Mac.
- AirPort . Select this option to use the AirPort adapter of your Mac and be able to connect to wireless networks from your virtual machine.
- Vnic0 . Select this option to use the virtual shared networking adapter installed together with Parallels Desktop.
- Vnic1 . Select this option to use the virtual host-only networking adapter installed together with Parallels Desktop.
The host computer network adapters included in this list are also available for selecting. Select the Connected option if you want the virtual machine to start up with this network adapter connected.
-
In the
Optimization Options
window, select the optimization mode you prefer and click
Continue
. The available options are:
- Virtual machine (Recommended) . Select this option to allocate more host computer resources to the virtual machine and its applications.
- Mac . Select this option to allocate more resources to the host computer and its applications.
-
In the
Name and Location
window, define the main parameters for your virtual machine:
- Name . Indicate the name to be assigned to the virtual machine. By default, the virtual machine gets the name of the operating system that you selected to be installed in this virtual machine. If a virtual machine with this name already exists, you will be prompted to specify another name. The name must not exceed 50 characters.
-
Let other Mac users access this virtual machine.
Select this option if you want to share this virtual machine with other users of your Mac. In this case the virtual machine file (PVM file) will be saved in the /
Users/Sharedfolder on your Mac. - Location . In this field, specify the virtual machine files location.
- Sharing (for Windows virtual machines only). Use this field to configure access to the disks and folders on the physical computer from inside the virtual machine. After the virtual machine creation, you can edit these settings in the Shared Folders pane of the Virtual Machine Configuration.
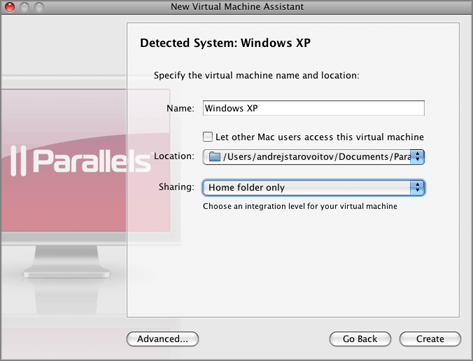
When finished, click Create . The assistant will create a blank virtual machine.
-
In the
Boot Options
section of the
Prepare to Install Operating System
window, provide the Windows installation disc or CD/DVD image. You can specify the following types of installation media:
- A real CD/DVD drive. Click the CD/DVD field, and select the real CD/DVD drive name from the list if you inserted the installation disc into the optical drive of your Mac.
- A CD/DVD image file. Click the CD/DVD field, and select the installation disc image from the list, or click Choose an image file , and locate the file on your Mac.
Click Start to start the guest operating system installation. If you want to install the guest operating system later, click Done .
If you have already provided the Windows installation files, you can change the source of installation files in this window.
Note: Parallels Desktop does not provide users with OS ISO images or OS installation discs. You should purchase an OS installation disc or an OS ISO image if you do not have any.

Note: If your Mac OS X version is Mac OS X Leopard, and you want to use the F8 key when installing the Windows guest OS, refer to Using F8 Key in Windows Virtual Machine on Mac OS X .
When the installation is complete, install Parallels Tools if they are available for the guest OS you just installed. Refer to the Installing Parallels Tools section .
|
|
 Feedback
Feedback
|