Mediante una red
Importante: Una vez importados sus datos, puede que deba reactivar algunas de las aplicaciones de Windows usando las llaves de activaci�n que recibi� cuando adquiri� estas aplicaciones.
Para importar sus datos desde un PC a trav�s de una red:
- Encienda su Mac y su PC Windows e inicie sesi�n.
- Compruebe que el firewall de Windows est� desactivado. Una vez completada la importaci�n podr� volverlo a activar.
- En el PC Windows, abra Parallels Transporter Agent haciendo clic en el men� Inicio y seleccionando Todas las aplicaciones > Parallels > Parallels Transporter Agent.
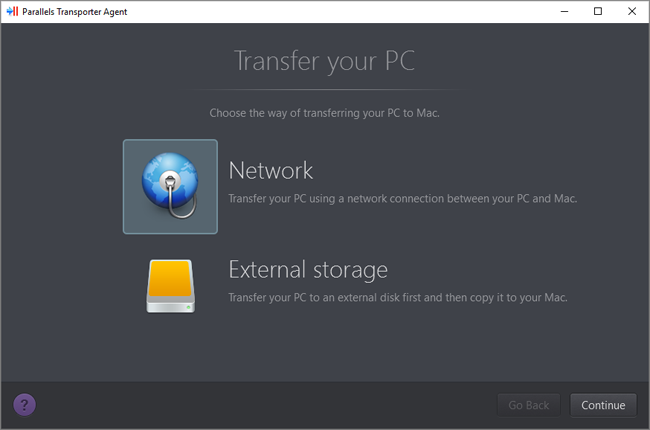
En Parallels Transporter Agent, seleccione Red y haga clic en Continuar.
- En su Mac, abra Parallels Desktop y seleccione Archivo > Nueva.
- Seleccione Transferir Windows desde un PC y haga clic en Continuar.
- Seleccione Red y haga clic en Continuar.
- Busque el c�digo de acceso que se muestra en el asistente de Parallels en su Mac e introd�zcalo en Parallels Transporter Agent en su PC Windows.
Si el PC remoto y el Mac no est�n conectados a la misma red, puede transferir el PC remoto usando su nombre o direcci�n IP. Para ello, haga clic en Conectar utilizando direcci�n IP, seleccione el nombre del PC Windows en la lista o introduzca la direcci�n IP y haga clic en Continuar.
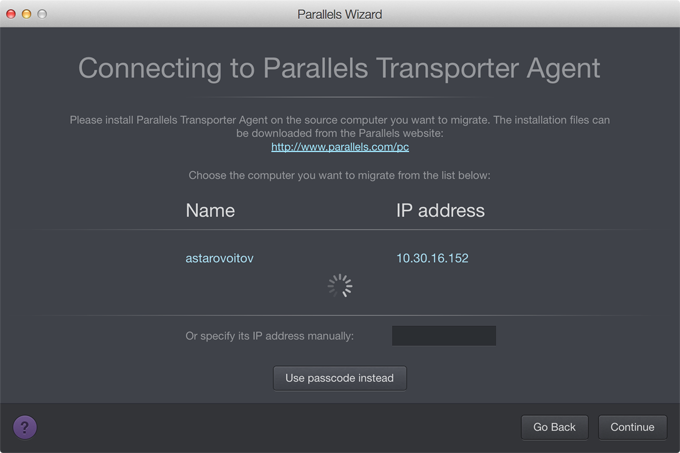
- Si ha seleccionado usar la direcci�n IP o el nombre del equipo, proporcione las credenciales del administrador de Windows. Parallels Desktop se conectar� a Parallels Transporter Agent y empezar� a recopilar la informaci�n acerca del equipo de origen.
- Si desea acceder a Windows de forma autom�tica cuando inicie Windows, seleccione Activar inicio de sesi�n autom�tico. Una vez hecho esto, haga clic en Continuar.
- Seleccione el contenido que desea transferir.
- Solo sistema: esta opci�n solo le permite transferir el sistema operativo y las aplicaciones.
- Sistema y documentos: esta opci�n le permite transferir el sistema operativo, las aplicaciones y archivos del usuario como im�genes, documentos, descargas, m�sica, v�deos, etc.
- Si selecciona Solo sistema en el paso 10, tendr� que utilizar el Asistente de migraci�n de Apple para transferir los archivos del usuario.
- Seleccione d�nde desea instalar sus datos.
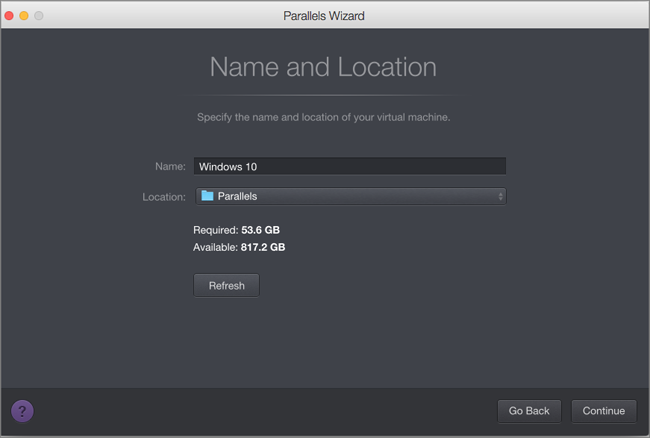
Una vez hecho esto, haga clic en Continuar.
- En el pr�ximo paso, ver� una advertencia acerca de la activaci�n de Windows, que puede ser necesaria cuando lo empiece a usar. Para continuar, lea este mensaje, seleccione Deseo continuar y haga clic en Continuar.
- Una vez que se haya completado la transferencia, haga clic en Listo.
- Inicie Windows.
- Una vez se haya iniciado Windows, seleccione Acciones > Instalar Parallels Tools y siga las indicaciones que aparecen en pantalla.
Nota: Para poder instalar Parallels Tools, es necesario que inicie sesi�n en Windows como administrador.
 Contacto Contacto |