Apply Separate Network Settings to Windows
When operating in the Bridged Ethernet mode, Windows appears on the network as a stand-alone computer with its own IP address and network name.
Note: The Bridged Ethernet networking mode is more complex than the Shared Networking mode and you may need to contact your system administrator to configure it properly.
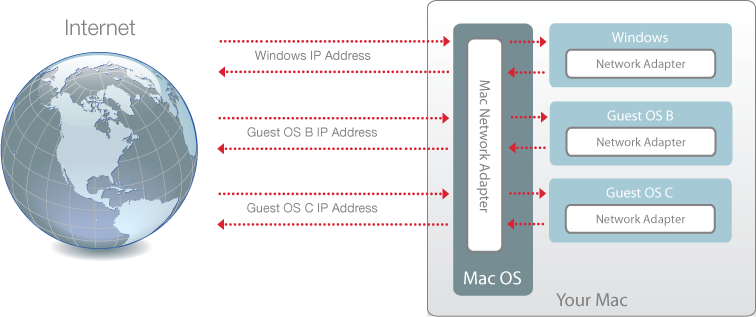
To configure Windows to work in the Bridged Ethernet mode:
- Do one of the following:
- Click the Parallels icon
 in the menu bar and choose Configure.
in the menu bar and choose Configure. - If the Parallels Desktop menu bar is visible at the top of the screen, choose Actions > Configure.
- Click the Parallels icon
- Click Hardware and then click Network.
- In the Network pane, select the appropriate network adapter from the list. To connect the virtual machine's adapter to the active network adapter of your Mac, choose Default Adapter.
Note: In the MAC address field, you can change the MAC address currently assigned to Windows. MAC addresses are automatically generated when you first set up Windows. However, you can modify the default MAC address by typing another value in the MAC address field or clicking the Generate button. When entering a new MAC address, make sure that it is unique within your network.
If you can't configure Windows to function in the Bridged Ethernet mode, consider using Shared Networking.
For the information about troubleshooting networking problems, refer to the Parallels knowledge base available at the Parallels website.