Windows のシャットダウンまたはサスペンド
Windows プログラムの使用を終了した後に、Mac アプリケーションを使用している間、Windows をバックグラウンドで動作させておくことができます。または、Windows を停止し、コンピュータのリソースを Mac アプリケーションに多く割り当てることもできます。Windows を停止するには、いくつかの方法があります。その方法は、以下のとおりです。
- Windows をサスペンドする
- Windows を一時停止する
- Windows をシャットダウンする
- Windows を停止する
Windows をサスペンドする
Windows をサスペンドすると、実行中のすべての Windows プログラムと設定を、現在の状態のまま停止できます。
次のいずれかを実行します。
- Parallels Desktop を終了します。
-
メニューバーの Parallels アイコンをクリックし、
 [処理]
>
[サスペンド]
を選択します。
[処理]
>
[サスペンド]
を選択します。
- Parallels Desktop のメニュー バーが画面上部にある場合は、 [アクション] > [一時停止] を選択します。
Windows を次回起動したとき、または Windows プログラムを開いたときに、サスペンドした時点から引き続き作業を再開できます。
Windows がサスペンドされると、Parallels Desktop を安全に終了し、後から作業を再開できます。
注: Mac OS X Lion 以降を使用しており、コンピュータをシャットダウンまたは再起動するか、Parallels Desktop を終了すると、Windows は自動的にサスペンドされます。Parallels Desktop を次回スタートしたときに、続きから Windows での作業を再開できます。Windows が 暗号化 されている場合は、手動で再開する必要があります。
Windows を一時停止する
Windows の使用を一時的に停止し、Mac アプリケーションで使用できるよう RAM やプロセッサのサイクルなどのコンピュータのリソースを解放するには、次のいずれかを実行します。
-
メニューバーの Parallels アイコンをクリックし、
 [処理]
>
[一時停止]
を選択します。
[処理]
>
[一時停止]
を選択します。
- Parallels Desktop のメニュー バーが画面上部にある場合は、 [アクション] > [一時停止] を選択します。
一時停止後に Windows を再開するには、次のいずれかを実行します。
-
メニューバーの Parallels アイコンをクリックし、
 [処理]
>
[レジューム]
を選択します。
[処理]
>
[レジューム]
を選択します。
- Parallels Desktop のメニュー バーが画面上部にある場合は、 [アクション] > [レジューム] を選択します。
Windows が一時停止しているときに Parallels Desktop を終了すると、先に Windows をサスペンドするか停止するよう指示されます。
Windows をシャットダウンする
Parallels Desktop で Windows をシャットダウンする方法は、PC で Windows をシャットダウンするのと同じです。すべての Windows プログラムが終了し、必要に応じて進行状況を保存すると、Windows は停止します。
Windows をシャットダウンするには、次のいずれかを実行します。
-
メニューバーの Parallels アイコンをクリックし、
 [処理]
>
[シャットダウン]
を選択します。
[処理]
>
[シャットダウン]
を選択します。
- Parallels Desktop のメニュー バーが画面上部にある場合は、 [アクション] > [シャットダウン] を選択します。
Windows を停止する
Windows と、開いているすべての Windows プログラムをすぐに停止するには、次のいずれかを実行します。
-
メニューバーの Parallels アイコンをクリックし、
 [処理]
>
[ストップ]
を選択します。
[処理]
>
[ストップ]
を選択します。
- Parallels Desktop のメニュー バーが画面上部にある場合は、 [アクション] > [停止] を選択します。
重要: このようにして Windows を停止すると、どのデータも進行状況も保存されません。
ウィンドウ メニュー
Windows が別のウィンドウに表示されるよう設定されている場合は、ウィンドウの下部にあるメニューから、上記のいずれかのオプションを選択できます。
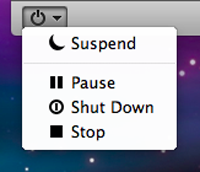
|
|
 Web フォームからご意見を送信する
Web フォームからご意見を送信する
|