Festplatte
Im Bereich
Festplatte
der Konfiguration der virtuellen Maschine können Sie die Einstellungen für die virtuelle Festplatte anzeigen und konfigurieren. In Parallels Desktop können virtuelle Maschinen Festplatten-Images im
HDD
-Format sowie Windows Boot Camp-Partitionen verwenden.
Hinweis: Sie können bis zu 4 IDE-Geräte (Festplatten oder CD/DVD-Laufwerke), 6 SATA- und 15 SCSI-Geräte mit einer virtuellen Maschine verbinden.Jedes Gerät wird separat in dem Dialogfenster Konfiguration der virtuellen Maschine angezeigt und hat eine eigene Nummer.
So bearbeiten Sie die Geräteeinstellungen:
- Fahren Sie die virtuelle Maschine herunter.
- Öffnen Sie das Menü Aktionen und wählen Sie Konfigurieren .
- Im Fenster zur Konfiguration der virtuellen Maschine klicken Sie auf Hardware und wählen den Gerätenamen in der Seitenleiste aus.
Hinweis: Falls dieses Gerät nicht aufgeführt wird, können Sie es zur Konfiguration der virtuellen Maschinen hinzufügen.Detaillierte Informationen zum Hinzufügen von Geräten finden Sie unter Hinzufügen und Entfernen von Geräten .
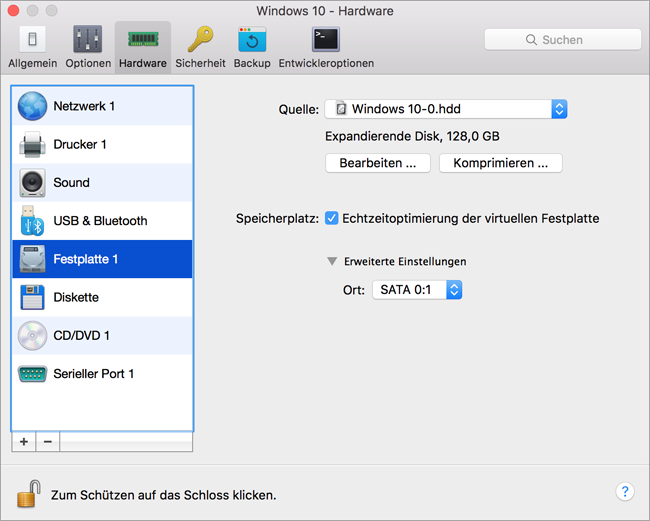
Im Feld
Quelle
wird die Datei der virtuellen Festplatte (
.hdd)
angegeben, die die Festplatte der virtuellen Maschine emuliert. Die Quelle der Festplatte lässt sich ändern:
- Wenn Sie eine Boot Camp Partition als Festplatte für die virtuelle Maschine verwenden möchten, klicken Sie auf das Feld Quelle und wählen in der Liste den Namen der Boot Camp Partition.
-
Wenn Sie die Datei der virtuellen Festplatte als Festplatte der virtuellen Maschine verwenden möchten, klicken Sie auf das Feld
Quelle
und wählen die Datei der virtuellen Festplatte aus der Liste oder Sie klicken auf
Imagedatei wählen
und geben den Pfad zur gewünschten Imagedatei
(.hdd) auf dem Mac ein.
Geben Sie im Feld Ort den Schnittstellentyp für die Einbindung des Gerätes an:
- IDE . Mit diesem Schnittstellentyp können Sie bis zu 4 virtuelle Geräte (Festplatten und CD/DVD-Laufwerke) einbinden.
- SATA . Mit diesem Schnittstellentyp können Sie bis zu 6 virtuelle Geräte (Festplatten und CD/DVD-Laufwerke) einbinden.
- SCSI . Mit diesem Schnittstellentyp können Sie bis zu 15 virtuelle Geräte (Festplatten und CD/DVD-Laufwerke) einbinden.
Hinweis 1: Das OS X-Gastbetriebssystem unterstützt keine SCSI-Controller. In den neuesten Linux-Distributionen wird der SCSI-Treiber evtl. nicht installiert.In diesem Fall müssen Sie den Treiber im Linux-Gastbetriebssystem installieren, um den SCSI-Controller benutzen zu können.
Hinweis 2: Der Standort SCSI 7:0 steht nicht zur Auswahl, da er vom SCSI-Controller selbst belegt wird.
Festplatte komprimieren
Wenn Sie eine expandierende virtuelle Festplatte in der virtuellen Maschine verwenden, nimmt die Größe der Imagedatei auf der physischen Festplatte zu, je mehr Daten zur virtuellen Festplatte hinzugefügt werden. Beim Löschen von Daten auf der virtuellen Festplatte wird zwar nicht genutzter Speicherplatz freigegeben, doch der Speicherplatz, den die virtuelle Maschine auf der Festplatte des Mac belegt, verringert sich nicht. Um nicht genutzten Speicherplatz wieder auf dem Mac verfügbar zu machen, müssen Sie auf die Schaltfläche Komprimieren klicken. Daraufhin wird die virtuelle Festplatte komprimiert und die Imagedatei der virtuellen Festplatte wird verkleinert. Anschließend steht auf der Festplatte des Mac wieder mehr Speicherplatz zur Verfügung.
Hinweis: Komprimierung kann nur für virtuelle Maschinen ohne Snapshots durchgeführt werden und wenn die Option Rollback-Modus deaktiviert wurde.
Festplatte bearbeiten
Wenn Sie feststellen, dass die Kapazität der Festplatte Ihrer virtuellen Maschine Ihren Anforderungen nicht mehr entspricht, dann können Sie die Größe ändern.
Wichtig:
1. Die Änderung der Festplattengröße kann potenziell gefährlich für Ihre Daten sein. Daher ist es äußerst ratsam, dass Sie, bevor Sie starten, die virtuelle Maschine richtig herunterfahren (durch Verwendung der entsprechenden Methode zum Herunterfahren des Gastbetriebssystems) und ein Backup der Daten erstellen. Informationen darüber, wie ein Backup erstellt wird, finden Sie unter Backup einer virtuellen Maschine .
2. Die Änderung der Größe kann einige Zeit dauern. Der Vorgang sollte unter keinen Umständen unterbrochen werden.
3. Wenn Sie Ihr MacBook mit Akku nutzen, sollten Sie es besser an das Stromnetz anschließen, oder zumindest sichergehen, dass der Akku voll geladen ist. Bei einem Ausfall bzw. Ausgehen der Energie während die Änderungen an der Festplatte geschrieben werden, können Daten verloren gehen.
So ändern Sie die Festplattengröße:
-
Klicken Sie auf
Bearbeiten
.
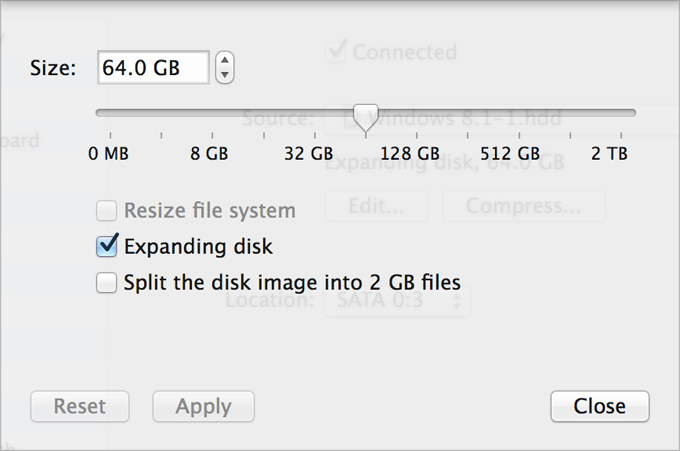
Hinweis: Falls Ihre virtuelle Maschine ausgeführt wird, über Snapshots verfügt oder eine Boot Camp-Partition als virtuelle Festplatte verwendet, dann kann die Größe der virtuellen Festplatte nicht geändert werden.
- Ziehen Sie den Regler an die gewünschte Stelle oder geben Sie die neue Größe in das Feld Größe ein.
- Wählen Sie Größe des Dateisystems ändern , wenn Sie die Größe des Dateisystems ändern möchten:
- Wenn Sie Größe des Dateisystems ändern auswählen, während Sie die Festplattengröße vergrößern, wird der zusätzliche Speicherplatz zum letzten Laufwerk hinzugefügt. Falls Sie die Option Größe des Dateisystems ändern deaktivieren, wird der hinzugefügte Speicherplatz als nicht zugewiesener Platz angezeigt und nicht für das Gastbetriebssystem erkennbar sein. Um diesen Platz zuzuweisen, können Sie eine neue Partition erstellen oder eine bestehende Partition erweitern. Informationen über die Zuweisung von neuem Speicherplatz finden Sie in der Gast-OS-Dokumentation.
- Wenn Sie Größe des Dateisystems ändern auswählen, während Sie die Festplattengröße verkleinern, dann wird diese verkleinert, indem der nicht zugewiesene Speicherplatz entfernt wird und die Größe der Festplattenpartitionen reduziert wird. Falls Sie die Option Größe des Dateisystems ändern deaktivieren, während Sie die Festplattengröße verkleinern, dann können Sie nur den nicht zugewiesenen Speicherplatz entfernen. Die Partitionen der Festplatte bleiben unverändert.
Wenn das Format der virtuellen Festplatte auf expandierend eingestellt ist, dann können Sie es in einfach konvertieren, indem Sie die Option Expandierende Disk deaktivieren.
Wollen Sie die virtuelle Festplatte teilen, dann wählen Sie die Option Festplatten-Image in 2-GB-Dateien aufteilen aus.
Hinweis: Weitere Informationen zu virtuellen Festplattentypen finden Sie unter Unterstützung für virtuelle und reale Festplatten .
Automatisches Einsparen von Speicherplatz
In den meisten Fällen vergrößert sich der Speicherplatz, den Windows einnimmt, wenn Sie Dateien und andere Daten hinzufügen. Aber er wird nicht reduziert, wenn Sie Daten löschen. So richten Sie Parallels Desktop ein, dass automatisch Speicherplatz reduziert wird:
- Wählen Sie Echtzeitoptimierung der virtuellen Festplatte aus.
Sie können aber auch unnötige Dateien im System rasch entfernen , um Speicherplatz freizugeben.
Um nicht autorisierte Änderungen an der Konfiguration der virtuellen Maschine zu verhindern, klicken Sie auf das Schloss-Symbol
![]() am unteren Rand des Fensters. Wenn danach jemand Änderungen an den Einstellungen in irgendeinem Bereich im Konfigurationsmenü der virtuellen Maschine vornehmen will, muss ein Administratorpasswort eingegeben werden.
am unteren Rand des Fensters. Wenn danach jemand Änderungen an den Einstellungen in irgendeinem Bereich im Konfigurationsmenü der virtuellen Maschine vornehmen will, muss ein Administratorpasswort eingegeben werden.
|
|
 Feedback
Feedback
|