Herunterfahren oder in Standby-Setzen von Windows
Wenn Sie mit der Verwendung von Windows-Programmen fertig sind, können Sie Windows im Hintergrund weiterlaufen lassen, während Sie mit Ihren Mac-Programmen arbeiten. Oder Sie können Windows stoppen und somit mehr Computerressourcen für die Mac-Applikationen zur Verfügung stellen. Es gibt verschiedene Möglichkeiten, um Windows zu stoppen. Sie haben folgende Möglichkeiten:
- Windows in Standby setzen
- Windows unterbrechen
- Windows herunterfahren
- Windows beenden
Windows in Standby setzen
Wenn Sie Windows in Standby setzen, werden alle ausgeführten Windows-Programme und ihre Einstellungen in ihrem aktuellen Status in den Ruhezustand“ versetzt.
Führen Sie zunächst einen der folgenden Schritte aus:
- Beenden Sie Parallels Desktop.
-
Klicken Sie auf das Parallels-Symbol
 in der Menüleiste und wählen Sie
Aktionen
>
Anhalten
.
in der Menüleiste und wählen Sie
Aktionen
>
Anhalten
.
- Wenn die Menüleiste von Parallels Desktop am oberen Rand des Bildschirms sichtbar ist, wählen Sie Aktionen > Standby .
Das nächste Mal, wenn Sie Windows starten oder ein Windows-Programm öffnen, können Sie genau dort fortfahren, wo Sie aufgehört haben.
Wenn Windows in Standby geschaltet ist, können Sie Parallels Desktop ohne Bedenken beenden und später mit Ihrer Arbeit fortfahren.
Hinweis: Wenn Sie OS X Lion oder eine neuere Version verwenden und Ihren Computer herunterfahren bzw. neu starten, oder Parallels Desktop beenden, wird Windows automatisch in den Standby geschaltet. Beim nächsten Starten von Parallels Desktop können da mit Windows weitermachen, wo Sie aufgehört haben.Wenn Windows verschlüsselt ist, müssen Sie es manuell fortsetzen.
Windows unterbrechen
Sie können Windows vorübergehend anhalten und Computerressourcen (wie beispielsweise RAM und Prozessorzyklen) zur Verwendung auf Ihrem Mac freigeben. Wählen Sie hierzu eine der folgenden Vorgehensweisen:
-
Klicken Sie auf das Parallels-Symbol
 in der Menüleiste und wählen Sie
Aktionen
>
Pause
.
in der Menüleiste und wählen Sie
Aktionen
>
Pause
.
- Wenn die Menüleiste von Parallels Desktop am oberen Rand des Bildschirms sichtbar ist, wählen Sie Aktionen > Pause .
Um Windows fortzusetzen, wählen Sie eine der folgenden Vorgehensweisen:
-
Klicken Sie auf das Parallels-Symbol
 in der Menüleiste und wählen Sie
Aktionen
>
Fotsetzen
.
in der Menüleiste und wählen Sie
Aktionen
>
Fotsetzen
.
- Wenn die Menüleiste von Parallels Desktop am oberen Rand des Bildschirms sichtbar ist, wählen Sie Aktionen > Fortsetzen .
Sollten Sie Parallels Desktop beenden, während Windows in Pause versetzt ist, werden Sie aufgefordert, Windows vorher entweder in Standby zu schalten oder zu stoppen.
Windows herunterfahren
Das Ausschalten von Windows in Parallels Desktop ist nicht anders als das Herunterfahren eines Windows-PC. Alle Windows-Programme werden geschlossen, Sie können (sofern notwendig) Ihren Fortschritt speichern und Windows wird beendet.
Um Windows herunterzufahren, wählen Sie eine der folgenden Vorgehensweisen.
-
Klicken Sie auf das Parallels-Symbol
 in der Menüleiste und wählen Sie
Aktionen
>
Ausschalten
.
in der Menüleiste und wählen Sie
Aktionen
>
Ausschalten
.
- Wenn die Menüleiste von Parallels Desktop am oberen Rand des Bildschirms sichtbar ist, wählen Sie Aktionen > Ausschalten .
Windows beenden
So stoppen Sie Windows und beenden alle Windows-Programme sofort:
-
Klicken Sie auf das Parallels-Symbol
 in der Menüleiste und wählen Sie
Aktionen
>
Beenden
.
in der Menüleiste und wählen Sie
Aktionen
>
Beenden
.
- Wenn die Menüleiste von Parallels Desktop am oberen Rand des Bildschirms sichtbar ist, wählen Sie Aktionen > Stopp .
Wichtig: Wenn Sie Windows auf diese Weise abstoppen, werden keine Ihrer Daten oder Fortschritt gespeichert.
Fenstermenü
Wenn Windows so eingerichtet ist, dass es in einem separaten Fenster angezeigt wird, können Sie auch einige der obigen Optionen aus dem Menü am unteren Fensterrand auswählen:
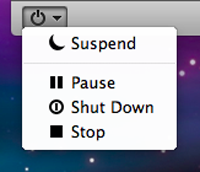
|
|
 Feedback
Feedback
|