Freigabe von Dateien und Ordnern
Parallels Desktop ermöglicht Ihnen, die Ordner der Dateisysteme von OS X und Windows gemeinsam zu nutzen, damit Sie ganz einfach OS X-Dateien in Windows-Programmen und Windows-Dateien in OS X-Anwendungen nutzen können.
Hinweis: Diese Anleitung gilt ebenfalls für die Ordnerfreigabe zwischen OS X und Linux.
Zugriff auf OS X-Ordner bzw. -Datei über Windows-Programm
Wenn die Ordnerfreigabe aktiviert ist, dann können Sie innerhalb eines Windows-Programms zu einem beliebigen OS X-Ordner navigieren. Wenn Sie eine Datei öffnen (z. B. in vielen Programmen über Datei > Öffnen ), dann werden Ihre gemeinsamen OS X-Ordner als im Netzwerk freigegebene Verzeichnisse mit psf“ gekennzeichnet
So aktivieren Sie OS X-Ordner für die Freigabe für Windows-Programme:
- Starten Sie Windows .
-
Führen Sie zunächst einen der folgenden Schritte aus:
-
Klicken Sie auf das Parallels-Symbol
 in der Menüleiste und wählen Sie
Konfigurieren
.
in der Menüleiste und wählen Sie
Konfigurieren
.
- Wenn die Menüleiste von Parallels Desktop am oberen Rand des Bildschirms sichtbar ist, wählen Sie Aktionen > Konfigurieren .
-
Klicken Sie auf das Parallels-Symbol
-
Klicken Sie auf
Optionen
und wählen Sie
Freigabe
>
Mac freigeben
.
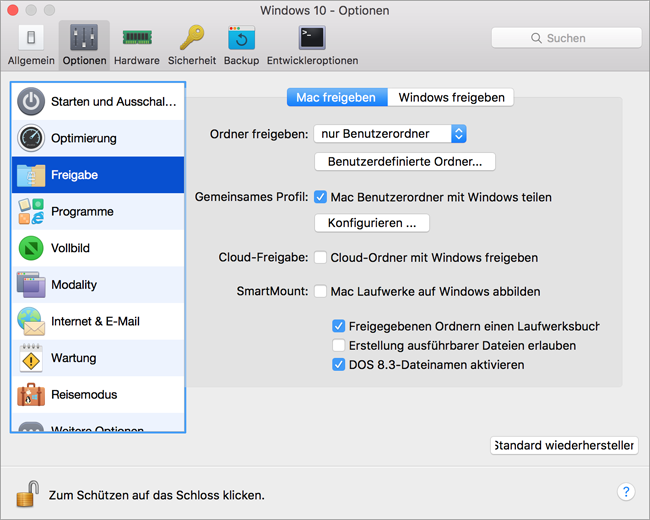
-
Führen Sie zunächst einen der folgenden Schritte aus:
- Um nur die Ordner in Ihrem Benutzerordner freizugeben, wählen Sie nur Benutzerordner bei Ordner freigeben .
- Um alle Ihre OS X-Ordner freizugeben, wählen Sie Alle Festplatten im Menü Ordner freigeben .
-
Um einen beliebigen Ordner gemeinsam zu nutzen, klicken Sie auf
Benutzerdefinierte Ordner
und klicken Sie auf die Schaltfläche zum Hinzufügen (+). Wählen Sie anschließend den Ordner aus, den Sie freigeben wollen. Sie können weitere Ordner hinzufügen, indem Sie erneut auf die Schaltfläche (+) klicken.
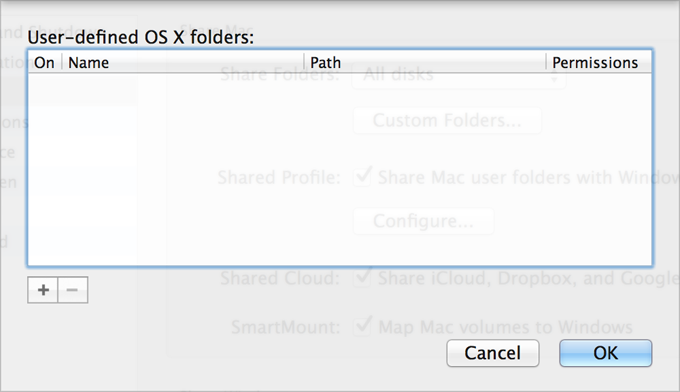
Sobald Sie einen OS X-Ordner für Windows freigegeben haben, können Sie:
- Die Ordnerfreigabe deaktivieren, indem Sie Ein deaktivieren.
- Den Ordnernamen, der in Windows angezeigt wird, ändern, indem Sie in der Spalte Name auf den Ordnernamen doppelklicken und einen anderen Namen eingeben.
- Wenn Sie die Schreibrechte in diesem Ordner einschränken wollen, klicken Sie auf Lesen & Schreiben in den Ordnerberechtigungen und wählen Sie Nur Leserechte . Sie können dann keine Objekte zu diesem Ordner hinzufügen.
Hinweis: 1.Um die Ordnerfreigabe zu aktivieren, muss die Option Mac von Windows isolieren auf der Registerkarte Sicherheit des Dialogfensters zur Konfiguration deaktiviert sein.
2. Wenn Sie Linux ausführen, dann werden die gemeinsam genutzten Ordner in dem Verzeichnis /
media/psf
oder
/mnt/psf
bereitgestellt.
Konfiguration von OS X und Windows zur Verwendung derselben Ordner
Sie können OS X und Windows so einrichten, dass sie dieselben Ordner für Musik, Dokumente, Bilder, Ihren Schreibtisch/Desktop und gelöschte Dateien verwenden. Wenn Sie zum Beispiel eine Datei im Ordner Dokumente“ speichern, dann wird sie sich im Ordner Dokumente“ befinden, unabhängig davon, ob Sie eine OS X-Anwendung oder ein Windows-Programm verwenden.
- Starten Sie Windows .
-
Führen Sie zunächst einen der folgenden Schritte aus:
-
Klicken Sie auf das Parallels-Symbol
 in der Menüleiste und wählen Sie
Konfigurieren
.
in der Menüleiste und wählen Sie
Konfigurieren
.
- Wenn die Menüleiste von Parallels Desktop am oberen Rand des Bildschirms sichtbar ist, wählen Sie Aktionen > Konfigurieren .
-
Klicken Sie auf das Parallels-Symbol
- Klicken Sie auf Optionen und wählen Sie Freigabe .
-
Klicken Sie auf
Mac freigeben
und wählen Sie
Mac Ordner mit Windows nutzen
.
Ihre OS X-Ordner
Schreibtisch,Dokumente,Bilder,Musik,Filme, undDownloadswerden mit den entsprechenden Windows-Ordnern zusammengeführt, ebenso der OS X-Papierkorb mit dem Windows-Papierkorb. - Wenn Sie nur einige Ordner verknüpfen wollen, klicken Sie auf Konfigurieren und wählen Sie die gewünschten Ordner aus. Zum Verknüpfen des Mac OS Papierkorbs mit dem Windows Papierkorb wählen Sie Windows/Mac Papierkorb vereinen .
Ein Objekt von Windows in Finder anzeigen
Wenn Windows in einem separaten Fenster oder im Vollbildmodus angezeigt wird, dann können Sie ein Objekt aus Windows im OS X Finder anzeigen.
- In Windows klicken Sie mit rechts (oder per CTRL-Klick) auf eine Datei oder einen Ordner und wählen Sie im Kontextmenü In Finder anzeigen .
Vom Finder aus können Sie zum Beispiel einem Objekt ein Farbetikett zuweisen oder es an einen anderen Ort im Finder ziehen.
Hinweis: Diese Aktionen können Sie nur mit Dateien durchführen, die in gemeinsamen Ordnern (d. h. für alle Benutzer) gespeichert wurden.
Zugriff auf Windows-Ordner bzw. -Datei über OS X-Applikation
Standardmäßig können Sie von OS X aus zu all Ihren Windows-Ordnern und ‑Dateien navigieren. Windows-Datenträger werden in
/Volumes
bereitgestellt. Windows wird gleichzeitig als eingebundene Festplatte auf dem OS X-Schreibtisch angezeigt.
- Doppelklicken Sie auf das Symbol, um auf die Windows-Ordner und -Dateien zuzugreifen. Sie können auch von den OS X-Anwendungen zu dieser Festplatte navigieren.

Hinweis: Wenn das Windows-Festplattensymbol nicht auf dem OS X-Schreibtisch angezeigt wird, wählen Sie vom Finder aus das Apple-Menü > Einstellungen und klicken Sie auf Allgemein . Vergewissern Sie sich anschließend, dass die Option Verbundene Server ausgewählt ist.
So trennen Sie Windows vom Schreibtisch:
- Starten Sie Windows .
-
Klicken Sie auf das Parallels-Symbol
 in der Menüleiste und wählen Sie
Konfigurieren
. Klicken Sie dann auf
Optionen
und wählen Sie
Freigabe
>
Windows freigeben
.
in der Menüleiste und wählen Sie
Konfigurieren
. Klicken Sie dann auf
Optionen
und wählen Sie
Freigabe
>
Windows freigeben
.
Hinweis: Wenn Windows im Fenstermodus ausgeführt wird, wählen Sie Konfigurieren im Menü Aktionen .
-
Deaktivieren Sie
Tastatur-Kurzbefehle zu virtuellen Laufwerken auf dem Mac-Desktop
.
Hinweis: Die Windows Festplatte wird vom Schreibtisch und aus Finder entfernt, aber Sie können immer noch auf alle Windows Dateien und -Ordner über die Windows PVM-Datei und den Terminal
(/Volumes)zugreifen. Standardmäßig befindet sich die PVM-Datei entweder im Ordner /Benutzer/<Benutzername>/Dokumente/Parallels/oder im Ordner /Benutzer/Shared. Sie finden die PVM-Datei auch, indem Sie im Kontrollcenter (oder im Fenster der virtuellen Maschine, falls Windows heruntergefahren ist) mit rechts auf Windows klicken und Im Finder zeigen auswählen. Um auf die Windows-Dateien und -Ordner zuzugreifen, rechtsklicken Sie auf die PVM-Datei, wählen Sie im Kontextmenü Paketinhalt zeigen aus und öffnen Sie den Ordner Windows Disks“.Um die Navigation zu Windows-Dateien und -Ordnern zu deaktivieren, deaktivieren Sie in Schritt 3 oben die Option Von Mac auf Windows Ordner zugreifen .
|
|
 Feedback
Feedback
|