Adjust Full Screen Settings
You can customize how Windows appears and behaves when in Full Screen mode.
To access Full Screen settings:
-
Do one of the following:
-
Click the Parallels icon
 in the menu bar and choose
Configure
>
Options
.
in the menu bar and choose
Configure
>
Options
.
- If the Parallels Desktop menu bar is visible at the top of the screen, choose Actions > Configure , and then click Options .
-
Click the Parallels icon
-
Click
Full Screen
.
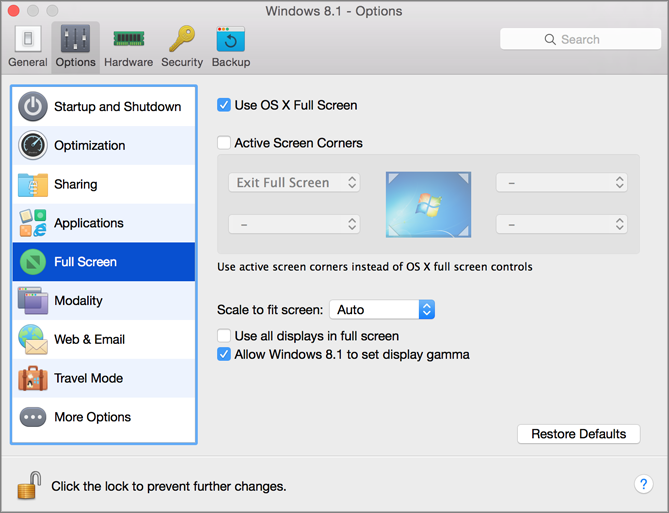
- In this Full Screen pane, you can adjust any of the settings listed below.
Choose Which Full Screen Mode to Use
By default, when you switch Windows to Full Screen, Windows is set to operate in the OS X native Full Screen mode. This means that it becomes displayed on a separate space and when you move the mouse pointer to the top or bottom of the screen, the OS X menu bar or Dock appears correspondingly.
If you don't want the menu bar and Dock to appear (for example, when playing games or working with Windows applications in Full Screen), clear the Use Mac OS X Full Screen option. In this case, Windows will work in Full Screen designed by Parallels. In this mode, a separate space won't be allocated for Windows and the OS X menu bar or Dock won't appear when you move the mouse pointer to the top or bottom of the screen.
Set Actions for Screen Corners
Parallels active screen corners allow you to exit Full Screen, display the Mac OS X menu bar and Dock.
If you set Windows to operate in Full Screen designed by Parallels, Parallels active screen corners become enabled by default. If you prefer Windows to operate in the native OS X Full Screen but want to use Parallels active screen corners instead of Mac OS X hot corners, select Active Screen Corners .
To set which action is performed for a screen corner, select one of the following from the menu near that corner:
- Exit Full Screen : Moving the pointer to the corner until it peels back and then clicking Exit Full Screen switches the view to Window mode .
- Show menu bar : Moving the pointer to the corner shows the Mac OS X menu bar.
- Show Dock : Moving the pointer to the corner shows the Mac OS X Dock.
Note: If you're using Mac OS X Snow Leopard and active screen corners such as Expose or Screen Saver are set in Mac OS X preferences, those settings take precedence over Full Screen mode active screen corner settings. You must deactivate Mac OS X active screen corners to enable Full Screen mode active screen corners. See Mac Help for more information.
Scale to fit screen
Using the Scale to fit screen menu, you can configure how Windows is displayed when working in Full Screen:
- Off. If Parallels Tools are installed, Windows resolution matches that of the Mac. If Parallels Tools aren't installed, Windows resolution remains unchanged. If it is lower than that of the Mac, Windows is displayed on the black background. If higher, Windows has scroll bars.
- Auto. If Parallels Tools are installed, Windows resolution matches that of the Mac. If Parallels Tools aren't installed, Windows resolution remains unchanged. If it is lower than that of the Mac, Windows is displayed on the black background. If higher, Windows is entirely displayed on the screen without any scroll bars.
- Keep ratio : No matter whether Parallels Tools are installed or not, Windows resolution remains unchanged. If it is lower than that of the Mac, Windows is displayed on the black background. If higher, Windows is entirely displayed on the screen without any scroll bars.
- Stretch : No matter whether Parallels Tools are installed or not, Windows resolution remains unchanged but Windows is stretched to occupy the whole screen.
Set What Shows on Displays Connected to Your Mac
If you have a second display connected to your Mac, by default when you switch to Full Screen mode, Windows is displayed on the primary display and Mac OS X on the secondary.
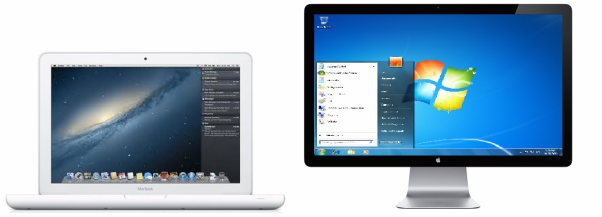
You can choose which display Windows is shown on by dragging its window to that display and then clicking the Full Screen icon
![]() .
.
To extend Windows across all your displays, select Use all displays in full screen .

Allow Windows to set display gamma
If you're using Windows to play video games, Windows may need to temporarily change your Mac's display gamma setting to properly display different visual effects. To allow Windows to change gamma settings, select Allow Windows to set display gamma .
Note:
To prevent unauthorized changes to Full Screen settings, click the Lock icon
![]() at the bottom of the window. Once locked, an administrator's password is required to make further changes.
at the bottom of the window. Once locked, an administrator's password is required to make further changes.
|
|
 Feedback
Feedback
|