Share Files and Folders
Parallels Desktop allows you to share folders between the Mac OS X and Windows file systems, so you can easily open Mac OS X files from Windows applications and Windows files from Mac OS X applications.
Note: These instructions apply to sharing folders between OS X and Linux as well.
Access a Mac OS X Folder or File from a Windows Program
With folder sharing enabled, you can navigate to any shared Mac OS X folder from within a Windows program. When you open a file (for example, by choosing File > Open in many programs), your shared Mac OS X folders appear as network shared directories labeled "psf."
To enable Mac OS X folders for sharing with Windows programs:
- Start Windows.
-
Do one of the following:
-
Click the Parallels icon
 in the menu bar and choose
Configure.
in the menu bar and choose
Configure.
- If the Parallels Desktop menu bar is visible at the top of the screen, choose Actions > Configure .
-
Click the Parallels icon
-
Click
Options
and select
Sharing
>
Share Mac
.
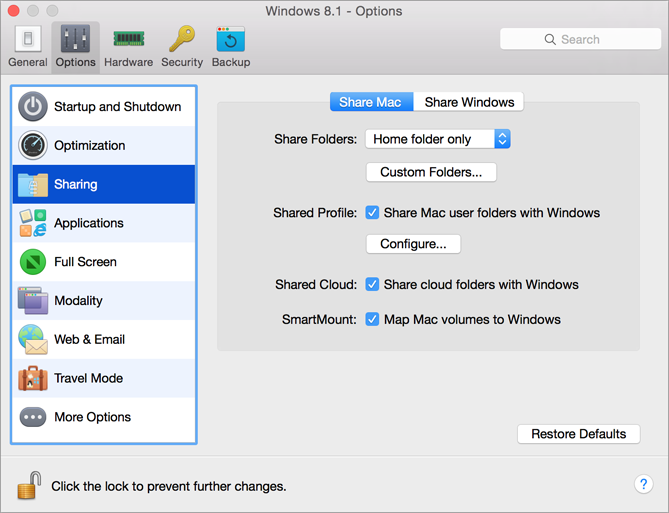
-
Do one of the following:
- To share just the folders in your Home folder, choose Home folder only from the Shared Folders menu.
- To share all your Mac OS X folders, choose All disks from the Shared Folders menu.
-
To share any folder you want, click
Custom Folders
and click the add (+) button, then choose the folder you want to share. You can add more folders by clicking the add (+) button again.
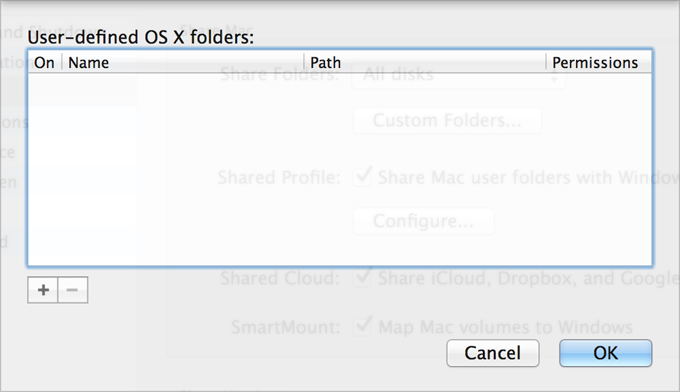
Once you share a Mac OS X folder with Windows you can:
- Disable the folder sharing by deselecting On .
- Change the folder name that will be displayed in Windows by double-clicking the folder name in the Name column and typing another name.
- Restrict writing to this folder by clicking Read & Write in the Permissions folder and choosing Read only . You will not be able to add items to the folder.
- Click OK .
Note: 1. To enable folder sharing, the Isolate Windows from Mac option must be disabled on the Security tab of the Configuration dialog.
2. If you're running Linux, shared folders are mounted to the /
media/psf
or
/mnt/psf
directory.
Set Mac OS X and Windows to Use the Same Folders
You can set Mac OS X and Windows to use the same folders for things like music, documents, pictures, your desktop, and deleted files. So for example, if you save a file to the Documents folder, it will be in the Documents folder whether you're using a Mac OS X application or a Windows program.
- Start Windows.
-
Do one of the following:
-
Click the Parallels icon
 in the menu bar and choose
Configure.
in the menu bar and choose
Configure.
- If the Parallels Desktop menu bar is visible at the top of the screen, choose Actions > Configure .
-
Click the Parallels icon
- Click Options and select Sharing .
-
Click the
Share Mac
tab and select
Share Mac user folders with Windows
.
Your Mac OS X
Desktop,Documents,Pictures,Music,Movies, andDownloadsfolders are merged with the corresponding Windows folders, and the Mac OS X Trash is merged with the Windows Recycle Bin. - If you only want to map some of the folders, click Configure and select the folders you want. To map the Mac OS Trash to the Windows Recycle Bin, select Merge Recycle Bin with Trash .
Show an Item from Windows in the Finder
If Windows is set to appear in a separate window or in full screen mode , you can show an item from Windows in the Mac OS X Finder.
- In Windows, right-click (or Control-click) a file or folder and choose Show in Finder from the shortcut menu.
From the Finder you could, for example, apply a color label to an item, or easily drag it to another location in the Finder.
Note: You can only perform these actions with files stored in shared folders .
Access a Windows Folder or File from a Mac OS X Application
By default, you can navigate to all your Windows folders and files from Mac OS X. Windows disks are mounted to
/Volumes
. At the same time, Windows appears as a hard disk mounted on the Mac OS X desktop.
- Double-click the icon to access Windows folders and files. You can also navigate to this disk from within Mac OS X applications.

Note: If the Windows disk icon doesn't appear on the Mac OS X desktop, from the Finder choose Apple menu > Preferences and click General , and then make sure that Connected servers is selected.
To unmount Windows from the desktop:
- Start Windows.
-
Click the Parallels icon
 in the menu bar and choose
Configure.
Then click
Options
and select
Sharing
>
Share Windows
.
in the menu bar and choose
Configure.
Then click
Options
and select
Sharing
>
Share Windows
.
Note: If Windows is running in Window mode , choose Configure from the Actions menu.
-
Deselect
Shortcuts to virtual disks on Mac desktop
.
Note: The Windows disk disappears from the desktop and the Finder, but you can still access all of the Windows files and folders via the Windows PVM file and Terminal (
/Volumes). By default, the PVM file is either in /Users/<Username>/Documents/Parallels/or /Users/Shared. You can also find the PVM file by right-clicking Windows in Parallels Desktop Control Center (or in the virtual machine window when Windows is shut down) and selecting Show in Finder . To access Windows files and folders, right-click the PVM file, select Show Package Contents from the context menu, and open the Windows Disks folder. To disable the ability to navigate to Windows files and folders, deselect Access Windows folders from Mac in step 3 above.
|
|
 Feedback
Feedback
|