Set Up Parallels Desktop on a Chromebook
To set up Parallels Desktop on a Chromebook, a user needs to do the following:
- Sign in to a Chromebook using credentials given to them by the administrator.
- Open Launcher.
-
Locate the Parallels Desktop icon in the list of apps. You may need to scroll the list to locate the icon.
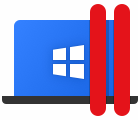
-
Click the icon. The
Set up Parallels Desktop on your Chromebook dialog
opens. Click
Install
.
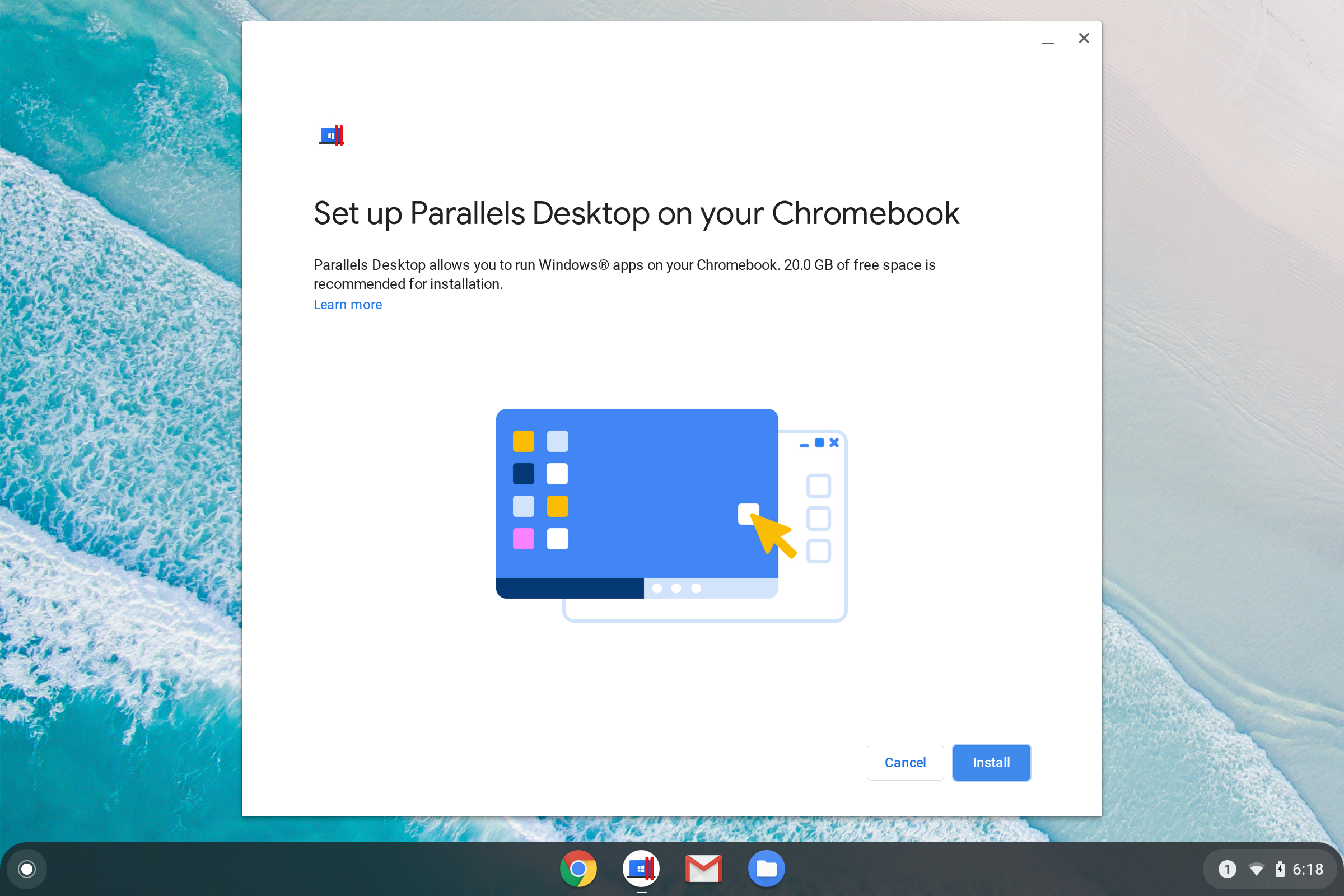
-
The Parallels Desktop Windows image (virtual machine) is downloaded to the user's Chromebook and the dialog displays the download progress.
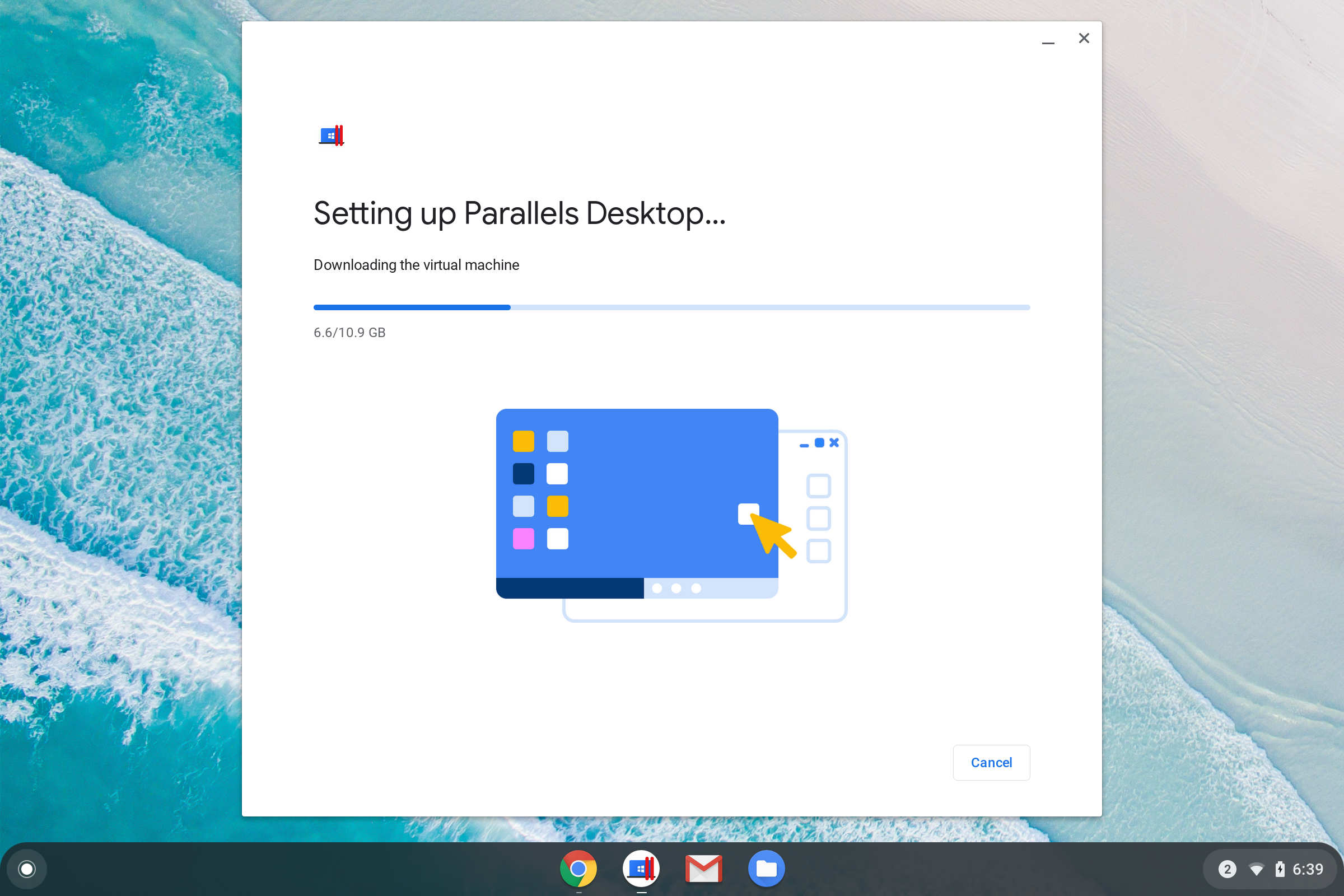
- After the download is complete, the Windows image archive is unpacked and is prepared to run on the Chromebook. When the image is ready, you'll see the Launch button. Click it to start Windows.
Windows starts in its own window and the user can run Windows applications on the Chromebook:
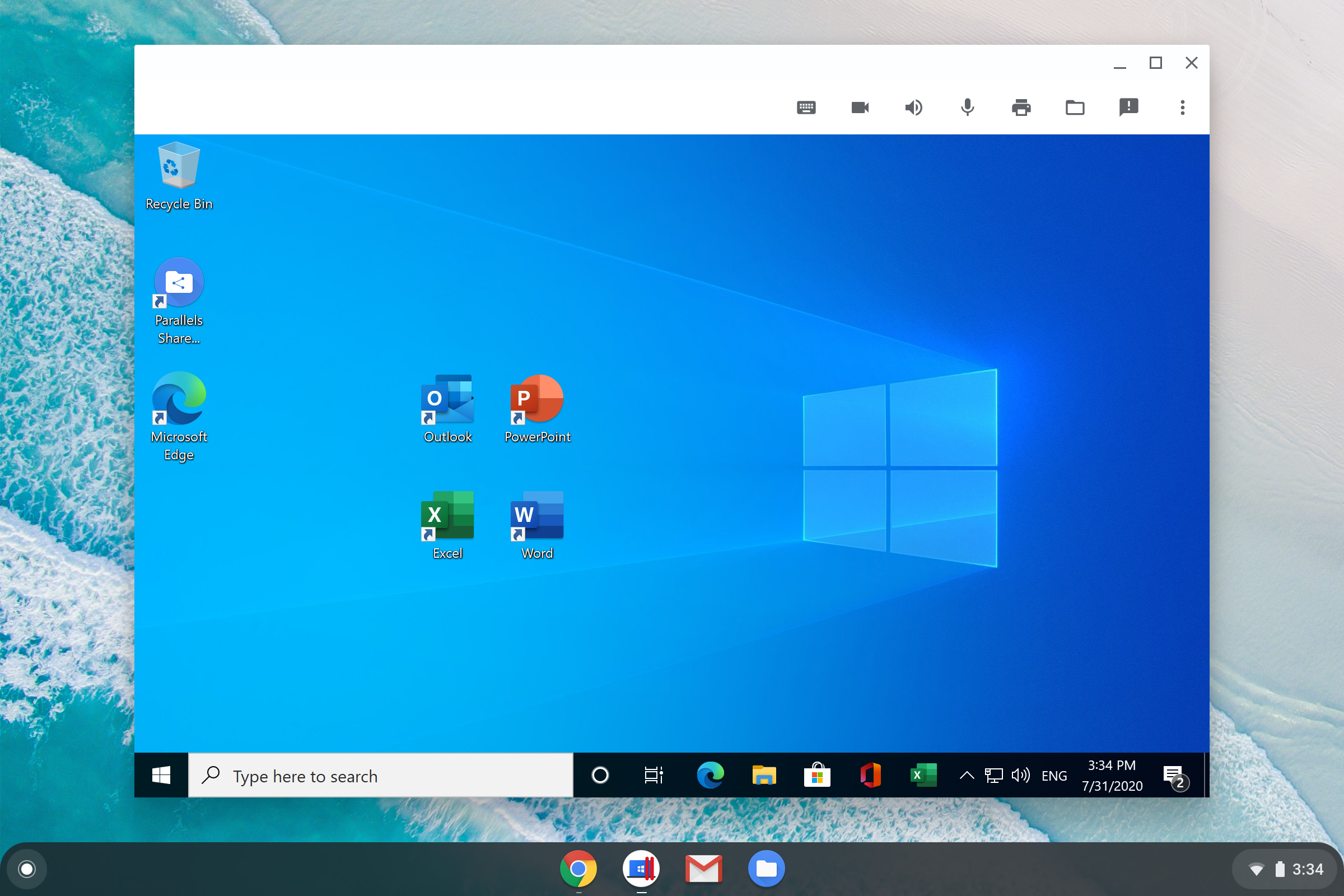
|
|
 Feedback
Feedback
|