Mobile
In the Mobile pane, you can set up external connections to Parallels Workstation and its virtual machines from Parallels Mobile application installed on your iPad, iPhone, or iPod touch.
To edit these settings:
- Open the File menu and click Preferences .
- In the Preferences dialog, select Mobile in the sidebar.
Parallels Mobile lets you:
- access any virtual machine running in Parallels Workstation
- use any application in your virtual machine, from Internet Explorer to Outlook
- remotely start, stop and reset virtual machines
- stay connected via WiFi or 3G networks
- access your applications from anywhere over the Internet
- optimize for either speed or graphics performance.
You can download Parallels Mobile for free from the App Store.
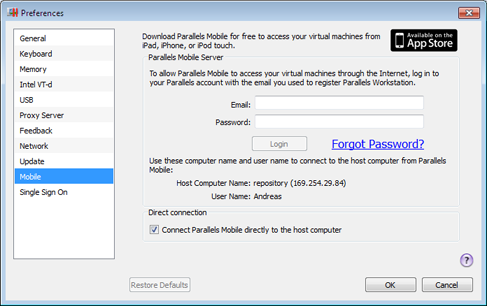
Download Parallels Mobile
You can download the Parallels Mobile application for free from the App Store:
- In the Mobile pane of Parallels Workstation Preferences, click the black icon in the top right corner. The browser window opens and you can see the Parallels Mobile description.
- Click View In iTunes . The iTunes window with Parallels Mobile opens.
- To download the application, click Free App .
- Enter your Apple ID and password, click Get and the download starts. Parallels Mobile is downloaded to iTunes > Libraries > Apps . To install Parallels Mobile, you need to sync it with your iPad, iPhone, or iPod touch.
Connect Parallels Mobile to Host Computer and Virtual Machines
There are two ways to connect Parallels Mobile to the host computer and virtual machines:
- through the Internet, using Parallels Mobile server, or
- directly, when the host computer and your iPad, iPhone, or iPod touch are within the same network
It is recommended to use the first mode, as it allows you to access the host computer from almost anywhere through the Internet or 3G networks.
Connect through the Internet
To connect to your virtual machines from iPad, iPhone, or iPod touch through the Internet, do the following:
- Make sure you have a Parallels account. This is the account you created when registering Parallels Workstation.
- On the host computer, open Parallels Workstation > Preferences > Mobile and log in to your Parallels account using the email and password you used to register your copy of Parallels Workstation.
- Install Parallels Mobile on your iPad, iPhone, or iPod touch.
-
On your iPad, iPhone, or iPod touch, open Parallels Mobile and also log in to your Parallels account.
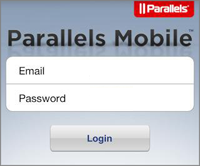
You will see your host computer listed in the corresponding section.
- Now you need to connect to the host computer. Tap it and enter your user name (this name can be found in the Parallels Workstation > Preferences > Mobile pane) and password. After that, you will see the list of your virtual machines and will be able to manage them.
Direct connection
To connect to your virtual machines directly (if your Apple mobile device and the host computer are within the same network), do the following:
- Install Parallels Mobile on your iPad, iPhone, or iPod touch.
- On your iPad, iPhone, or iPod touch, open Settings , find the Parallels icon (in the Apps section), and tap it. In the General section, slide the Direct Connection switch to the ON position, and close Settings .
- On the host computer, open Parallels Workstation > Preferences > Mobile and select Connect Parallels Mobile directly to the host computer .
- Use the IP address (specified under this option), your Mac user name, and password to connect to your virtual machines from Parallels Mobile.
For more detailed information about Parallels Mobile, please refer to Parallels Mobile Quick Start available here .
Restoring Default Settings
The Restore Defaults button allows you to restore the default settings for all options available in this pane.
|
|
 Feedback
Feedback
|