Intel VT-d
In the Intel VT-d pane, you can assign some of the host computer's PCI Express (PCIe) video and network adapters to your virtual machines.
Note: This pane appears in Parallels Workstation Extreme Preferences only if your host computer supports the Intel VT-d technology and the Intel VT-d support is enabled in BIOS.
To edit these settings:
- Open the File menu and click Preferences .
- In the Preferences dialog, select Intel VT-d in the sidebar.
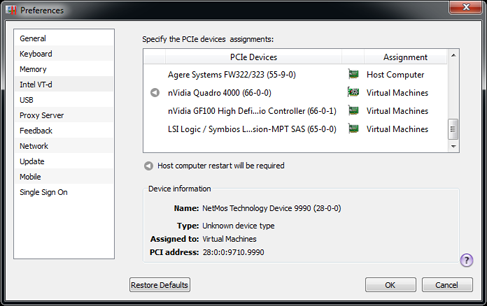
The PCIe Devices column of the Specify the PCIe devices assignments table lists all PCIe video and network adapters available on the host computer. In the Assignments column, you can see these PCIe devices assignments. There are two types of assignments:
- Host Computer . If you select this assignment, the device will be available to the host computer only.
- Virtual Machines . If you select this assignment and click OK , Parallels Workstation will automatically install an appropriate pass-through driver in the host operating system. This driver will make the PCIe device invisible to the host operating system. This allows you to assign the device directly to one of your virtual machines. To use the device in a virtual machine, you should add it to the virtual machine configuration.
To change the device assignment, select it in the
PCI Devices
list, double-click the corresponding field in the
Assignment
column and select the necessary assignment. Changing the assignment of devices marked by
![]() will require the host computer restart.
will require the host computer restart.
Note: If you have only one PCIe video adapter, its name will be grayed out in the PCI Devices list and you will not be able to allocate it to your virtual machines.
Restoring Default Settings
The Restore Defaults button allows you to restore the default settings for all options available in this pane.
|
|
 Feedback
Feedback
|