Managing Virtual Machines From the Tray
When working with Parallels Workstation Extreme, you can use the Parallels Workstation Extreme tray icon to easily manage your running and paused virtual machines. This may be very useful when the Parallels Workstation Extreme window is minimized or when you use a separate display for your virtual machines.
You can manage your virtual machines by doing one of the following:
- Double-click the tray icon to bring the Parallels Workstation Extreme window to focus. However, it does not bring the detached virtual machine window to focus.
-
Right-click the tray icon to open its context menu where you can see your running and paused virtual machines.
Note: Suspended and stopped virtual machines are not listed in the tray icon context menu.
Point to a virtual machine and do one of the following:
- Choose Show Window to bring the virtual machine window to focus. If this window is detached, only the detached window will be brought to focus.
- If the virtual machine is paused, choose the corresponding item to resume, suspend, shut down or restart this virtual machine.
- If the virtual machine is running, choose the corresponding item to pause, suspend, shut down or restart this virtual machine.
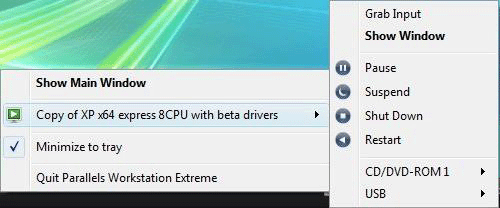
- If the virtual machine has a PCIe video adapter assigned, you can manage its CD/DVD-ROM drive or USB Controller. Point to the corresponding item and choose the necessary command.
- If the virtual machine has a PCIe video adapter assigned, choose Grab Input to grab the mouse and keyboard input to the virtual machine. It may be very useful to switch over to the virtual machine when you work with two displays: one display for the host computer, the other for the virtual machine.
|
|
 Feedback
Feedback
|