Video Settings
To view and configure the amount of video memory available to the virtual machine's video card, use the Video Settings .
To edit these settings, perform the following:
- Open the Virtual Machine menu or Alt-click (Option-click) the Parallels icon in the Mac menu bar (in the Crystal view mode), and click Configure .
- In the Virtual Machine Configuration window, click Hardware , and select Video in the sidebar.
Note: These settings cannot be changed when the virtual machine is running.
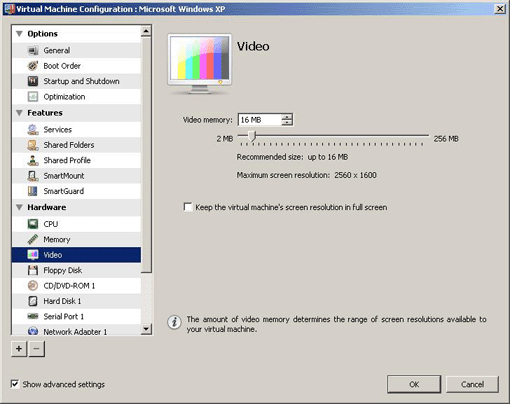
In the Video memory field, you can set the amount of video memory that will be available to the virtual machine. You can specify any value from 2 to 256 MB; however, we recommend that you choose the value from the range given in the Recommended size field below the slider. This will provide the most optimal performance for your virtual machine and the physical computer where this virtual machine is hosted.
The Maximum screen resolution field shows the maximum screen resolution that will be supported in the virtual machine with the specified amount of video memory.
To configure the video memory limit, do one of the following:
- drag the slider
- use the spin box arrows
- type the value directly into the Video memory field
Keeping Virtual Machine's Screen Resolution in Full Screen Mode
The way the virtual machine is displayed in the Full Screen mode depends on the virtual machine's screen resolution and on whether Parallels Tools are installed or not:
- If the virtual machine's screen resolution is lower than that of the host computer and there are no Parallels Tools installed, in the Full Screen mode , the virtual machine's screen will appear on a black background.
- If the virtual machine's screen resolution is higher than that of the host computer and there are no Parallels Tools installed, in the Full Screen mode , the virtual machine's screen will have scroll bars.
-
If the virtual machine's screen resolution is lower or higher than that of the host computer but
Parallels Tools
are installed, in the
Full Screen mode
, the virtual machine's screen will be displayed in the host computer's screen resolution. For example, if the virtual machine's screen resolution is 800x600 or 1400x1050 and that of the host computer is 1280x1024, in the
Full Screen mode
, the virtual machine's screen resolution will also become 1280x1024.
Note: If dynamic resolution does not work when switching to Full Screen mode in virtual machines with Linux guest operating system installed, increase the amount of video memory available to the virtual machine's video card up to 16 MB.
To keep the virtual machine's screen resolution in the Full Screen mode , select Keep the virtual machine's screen resolution in full screen . With this option selected, the virtual machine's screen resolution will remain without any changes in the Full Screen mode even if Parallels Tools are installed. Moreover, if the virtual machine's screen resolution is lower than that of the host computer, the virtual machine will be displayed fullscreen with no black background.
In the second case, if the virtual machine screen resolution is lower than that of the host computer, in the Full Screen mode, the virtual machine's screen will appear on a black background. If the virtual machine's screen resolution is higher than that of the host computer, in the Full Screen mode, the virtual machine's screen will have scroll bars.
|
|
 Feedback
Feedback
|