Step-by-Step Instructions
To restore the Windows XP files from the
Windows.old
folder, follow these steps:
-
On the Windows 7 computer, disable your antivirus, close all currently running programs, and start Parallels Desktop Upgrade to Windows 7.
- If you purchased a boxed version of Parallels Desktop Upgrade to Windows 7, insert the installation disk into the CD/DVD drive.
-
If you purchased the program online, locate the
ParallelsDesktopUpgradeToWindows7-5.0.xxxxx.xxxxxx.exefile and double-click it.
Parallels Desktop Upgrade to Windows 7 will connect to the Parallels update server and check for available updates. If there is a newer version of Parallels Desktop Upgrade to Windows 7 available, you will be offered the opportunity to download and install the most recent version of the program. If you do not want to install the most recent version, you can choose to install the current version.
- In the End User Software License Agreement window, carefully read the Parallels end user license agreement. If you agree with the stated terms and conditions, click Agree .
- In the Customer Experience Program window, read about the Parallels Customer Experience program and click Agree if you want to take part in this program. Otherwise, click Disagree .
-
In this step, you will see the
Activate your copy of Parallels Desktop
window. Type the activation key for your copy of Parallels Desktop Upgrade to Windows 7 and click
Activate
.
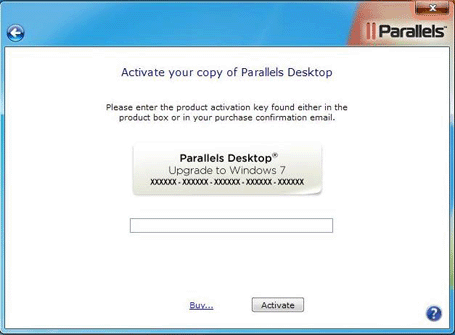
-
After Parallels Desktop Upgrade to Windows 7 is activated, you are strongly recommended to register it. With registration, you will be able to:
- download and install the latest Parallels Desktop Upgrade to Windows 7 updates
- create a backup copy of the product key on the Parallels web server and restore it at any time
- contact the Parallels support team
- stay informed about Parallels news and announcements
All these services, including the product key backup, are free of charge for the registered users of Parallels Desktop Upgrade to Windows 7.
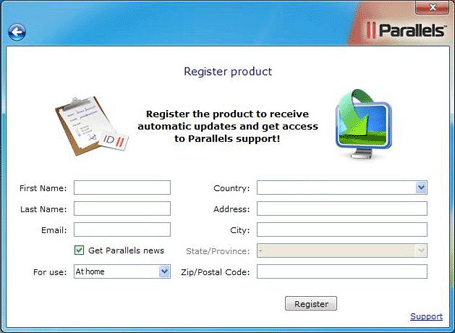
In the registration dialog, please provide your name, e-mail, and address in the corresponding fields. You should also specify where you are going to use Parallels Desktop Upgrade to Windows 7.
If you choose At work from the For use list, you will be asked to specify some additional information. Parallels needs this information to know our customers better in order to provide them with the best software and service.
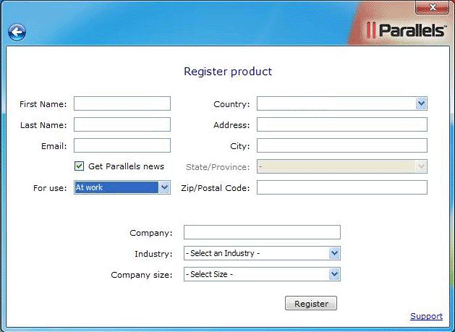
-
In the
What do you want to do
window, click
Restore from Windows.old
to restore the Windows XP files and programs and create a Windows XP virtual machine.
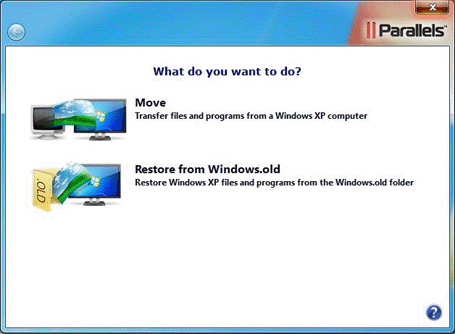
-
In the next window, carefully read the important information, confirm if you want to continue, and click
Restore
to start the process. Parallels Desktop Upgrade to Windows 7 will move all the Windows XP data from the
Windows.oldfolder to the newly created Windows XP virtual machine. Using Parallels Program Switcher , all the programs that are not supported in Windows 7 can be set to start in the Windows XP virtual machine.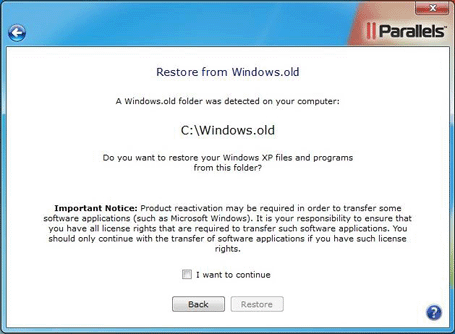
Note : Restoring may take you a considerable amount of time. If you are working on a laptop, make sure it is plugged into a power outlet.
- The Parallels Desktop Upgrade to Windows 7 wizard will inform you when it finishes its work. Click Done to quit the wizard.
- Now, after restoring is finished, you can start working with Windows XP programs and data in Windows 7.
|
|
 Feedback
Feedback
|