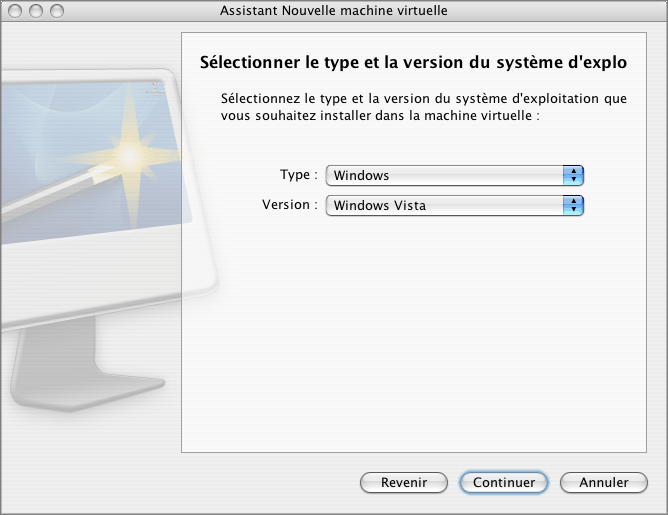
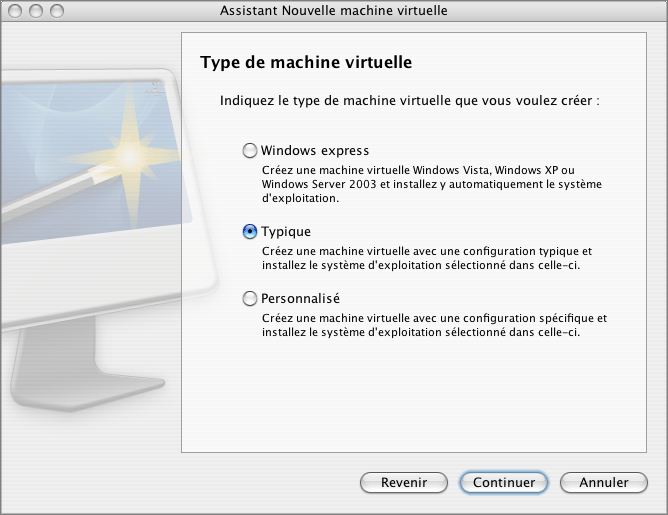
Dans la section Plus d'options , vous pouvez configurer les paramètres de la machine virtuelle suivants :
\Users\Shared
sur votre Mac.
Remarque : Un certain nombre d'icônes Windows (telles que l'icône de la Corbeille et des Dossiers partagés) reste toujours sur le Bureau de Windows.
Cette option vous permet également de partager les dossiers utilisateur suivants dans Windows : Documents, Images, et Musique. Vous pouvez partager tous ces dossiers ou uniquement certains d'entre eux. Pour ce faire, activez cette option puis allez dans le volet Options des dossiers partagés de la Configuration de la machine virtuelle .
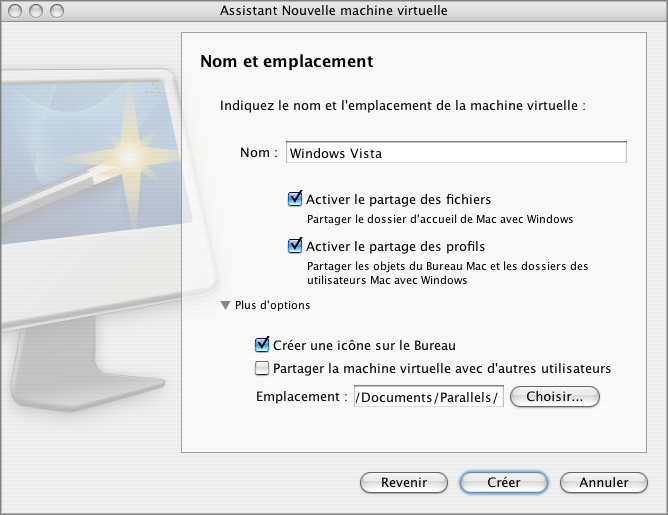
Remarque : Parallels Desktop n'offre pas aux utilisateurs des disques d'installation d'OS ou des images ISO de l'OS. Vous devez acheter un disque d'installation d'OS ou une image ISO d'OS si vous n'en avez aucun ou aucune.
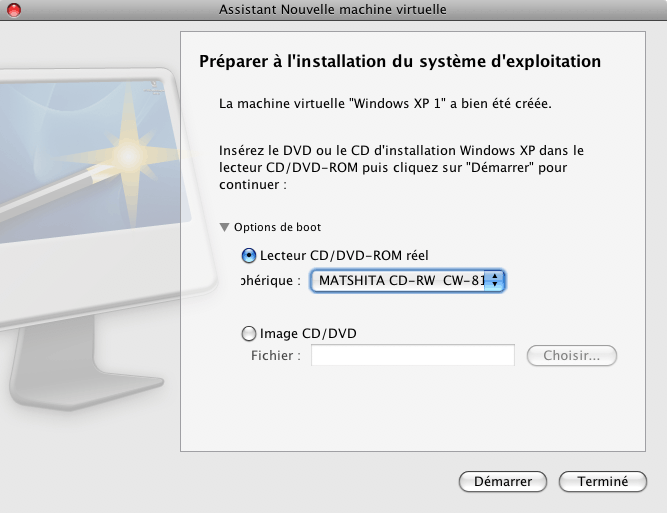
Remarque : Si votre version de Mac OS est Mac OS Leopard, et si vous voulez utilisez la touche F8 lors de l'installation de l'OS invité Windows, reportez-vous à la section Utiliser la touche F8 dans la machine virtuelle Windows sur Mac OS X .
Une fois l'installation terminée, installez les Outils Parallels s'ils sont disponibles pour l'OS invité que vous venez d'installer. Reportez-vous à la section Installer les outils Parallels .