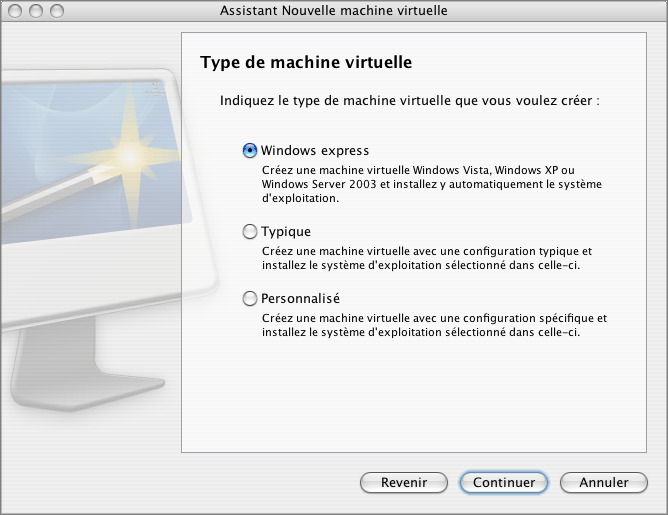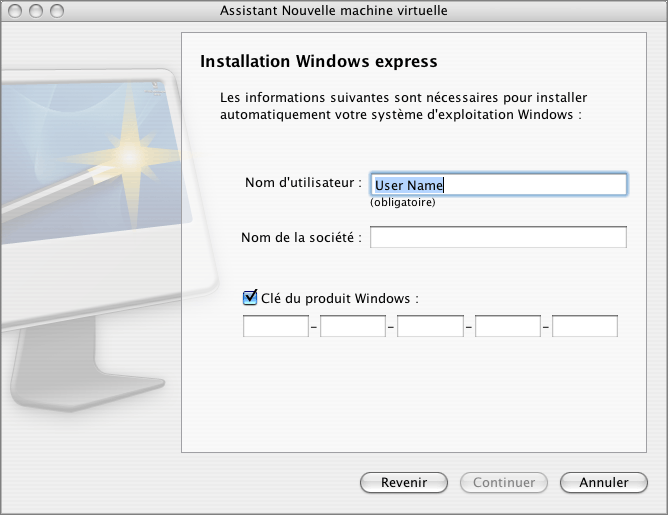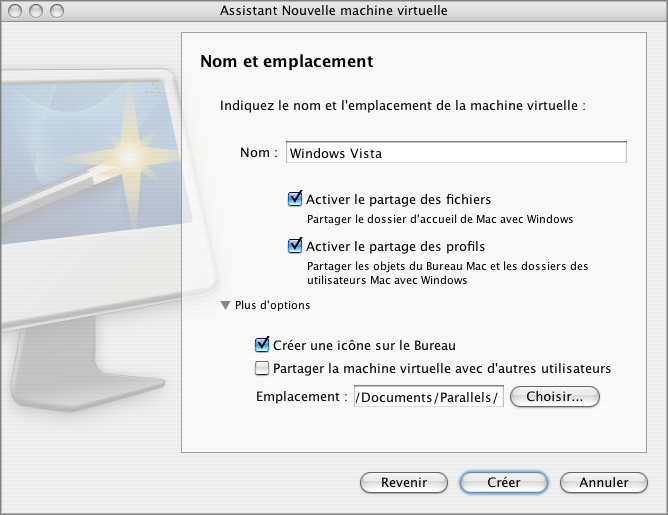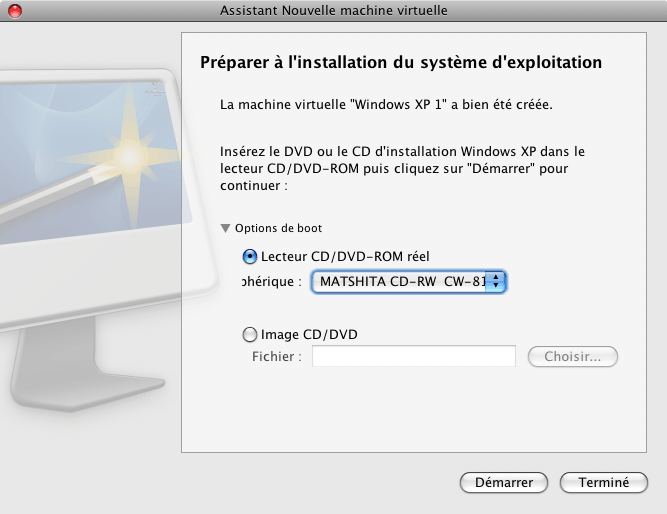Installation Windows express
-
Démarrez Parallels Desktop et lancez l'Assistant Nouvelle machine virtuelle en cliquant sur
Nouvelle machine virtuelle
à partir du menu
Fichier
ou en choisissant
R
épertoire des machines virtuelles
à partir du menu
Fen
être
puis en cliquant sur le
 bouton dans la fenêtre qui s'affiche.
bouton dans la fenêtre qui s'affiche.
-
Dans la fenêtre
Introduction
, cliquez sur
Continuer
pour procéder à la création d'une machine virtuelle.
-
Dans la fenêtre
D
étection du système d'exploitation
, cliquez sur
Ignorer la d
étection
.
-
Dans la fenêtre
S
électionner le type et la version d'OS
, sélectionnez l'OS invité Windows Server 2003, Windows XP, ou Windows Vista puis cliquez sur
Continuer
.
-
Dans la fenêtre
Type de machine virtuelle
, sélectionnez
Windows express
puis cliquez sur
Continuer
.
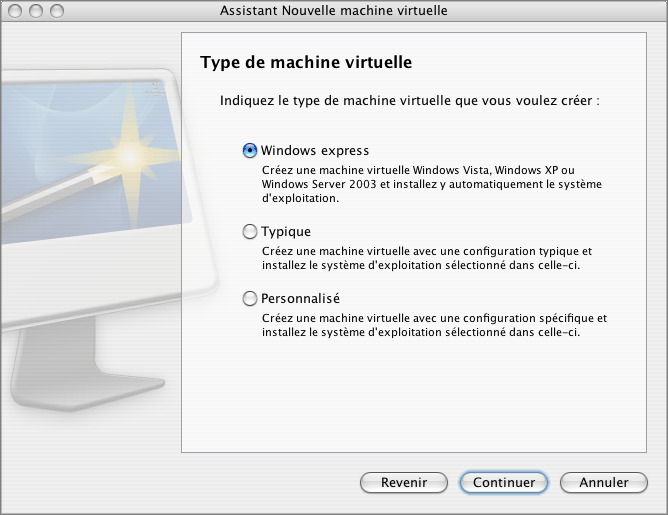
-
Dans la fenêtre
Installation Windows express
, indiquez les détails de votre utilisateur et la clé de produit Windows nécessaire pour installer l'OS invité Windows. Cliquez sur
Continuer
.
Remarque :
Si vous n'entrez pas la clé de produit Windows lors de cette étape, vous devrez la fournir ultérieurement lorsque l'installation de l'OS invité Windows démarrera.
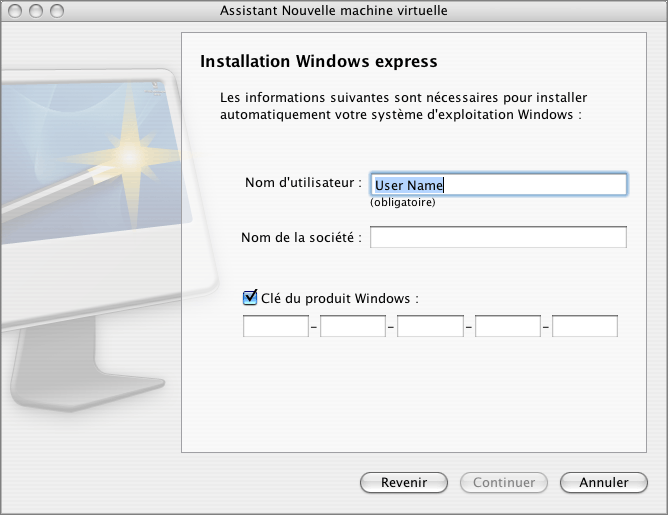
-
Définissez les paramètres principaux de votre machine virtuelle :
-
Nom
. Indiquez le nom arbitraire à affecter à la machine virtuelle. Par défaut, la machine virtuelle obtient le même nom que le système d'exploitation qui sera installé dans cette VM. Si une machine virtuelle portant ce nom existe déjà, vous serez invité(e) à indiquer un autre nom. Le nom ne doit pas avoir plus de 50 caractères.
Dans la section
Plus d'options
, vous pouvez configurer les paramètres de la machine virtuelle suivants :
-
Cr
éer une icône sur le Bureau
. Sélectionnez cette option si vous voulez créer un raccourci pour le fichier de configuration de la machine virtuelle sur le Bureau Mac OS X.
-
Partager la machine virtuelle avec d'autres utilisateurs Mac.
Sélectionnez cette option si vous voulez partager cette machine virtuelle avec d'autres utilisateurs de votre Mac. Dans ce cas, tous les fichiers associés à la machine virtuelle (fichier PVM) seront sauvegardés dans le dossier
\Users\Shared
sur votre Mac.
-
Emplacement
. Utilisez le bouton
Choisir
si vous voulez changer l'emplacement par défaut des fichiers associés à la machine virtuelle.
-
Activer le partage des fichiers.
Sélectionnez cette option si vous voulez avoir accès à votre dossier d'accueil Mac OS X à partir de votre machine virtuelle Windows. Dans ce cas, le dossier d'accueil Mac OS X apparaîtra dans la fenêtre Poste de travail en tant que dossier indépendant.
-
Activer le partage des profils utilisateur.
Sélectionnez cette option si vous voulez accéder aux fichiers stockés sur le bureau Mac OS X à partir du desktop de votre machine virtuelle Windows. Si cette option est activée, les icônes et dossiers de Windows seront remplacés par les icônes et dossiers du bureau Mac, vous permettant ainsi d'y accéder à partir des deux bureaux.
Remarque :
Un certain nombre d'icônes Windows (telles que l'icône de la Corbeille et des Dossiers partagés) reste toujours sur le Bureau de Windows.
Cette option vous permet également de partager les dossiers utilisateur suivants dans Windows : Documents, Images, et Musique. Vous pouvez partager tous ces dossiers ou uniquement certains d'entre eux. Pour ce faire, activez cette option puis allez dans le volet
Options des dossiers partagés
de la Configuration de la machine virtuelle.
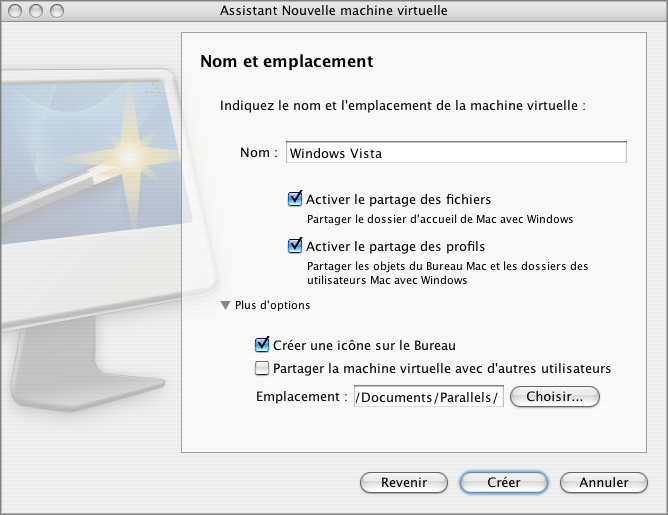
-
Une fois la machine virtuelle créée, dans la fenêtre
Pr
éparer à l'installation du système d'exploitation
, indiquez la source des fichiers d'installation puis cliquez sur
D
émarrer
. Vous pouvez utiliser les types suivants de média d'installation :
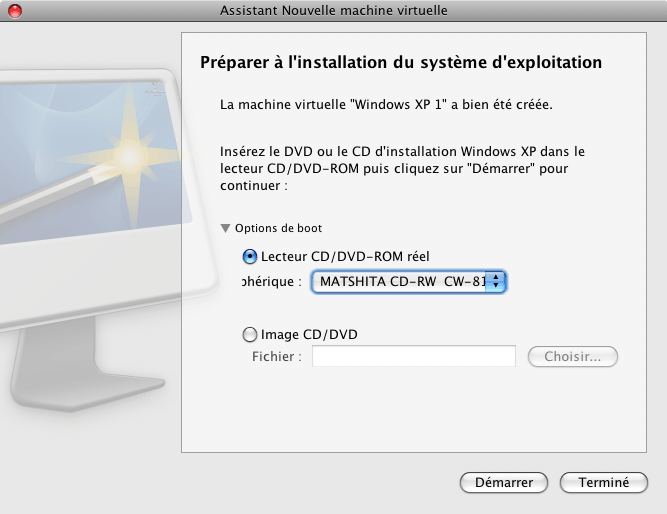
-
Une fois que vous avez cliqué sur
D
émarrer
, l'Assistant Nouvelle machine virtuelle lancera automatiquement la nouvelle machine virtuelle et y installera le système d'exploitation invité. Une fois l'OS invité bien installé, Parallels Desktop installe les Outils Parallels.
Si vous ne surveillez pas l'installation, Parallels Desktop crée un compte administrateur avec un mot de passe vierge. Une fois l'installation de l'OS invité terminé, nous vous conseillons de modifier le mot de passe afin de protéger la sécurité de vos données.
Pour changer le mot de passe de l'administrateur dans Windows Vista, procédez comme suit :
-
Cliquez sur le menu
D
émarrer
puis sélectionnez
Panneau de configuration-> Comptes utilisateur et s
écurité parentale -> Changer votre mot de passe Windows
.
Pour changer le mot de passe administrateur dans Windows XP (Professional Edition), procédez comme suit :
-
Cliquez sur le menu
D
émarrer
puis sélectionnez
Panneau de configuration-> Outils administratifs -> Gestion de l'ordinateur
.
-
Dans la fenêtre
Gestion de l'ordinateur
, ouvrez
Outils du syst
ème -> Utilisateurs locaux et Groupes -> Utilisateurs
. Cliquez-droit sur le compte
Administrateur
puis choisissez
D
éfinir le mot de passe
à partir du menu contextuel.
Pour changer le mot de passe dans d'autres versions de Windows, reportez-vous à l'Aide de Microsoft Windows :
D
émarrer -> Aide et assistance.
Veuillez nous envoyer votre feedback sur cette page