Si vous avez acheté Parallels Desktop à partir de la boutique en ligne Parallels, téléchargez le dernier build dans le Centre de téléchargements Parallels . Une fois le téléchargement terminé, ouvrez le fichier du pack DMG de Parallels Desktop. Pour démarrer l'installation, double-cliquez sur Installer .
Si vous avez acheté une copie commerciale de Parallels Desktop, insérez le CD d'installation Parallels Desktop dans le lecteur de CD/DVD-ROM de votre Mac. Ouvrez le pack DMG de Parallels Desktop puis double-cliquez sur Installer Parallels Desktop .
Parallels Desktop se connectera au serveur de mise à jour de Parallels et vérifiera les mises à jour disponibles. S'il y a une version plus récente de Parallels Desktop disponible, vous serez invitée à installer la toute dernière version de Parallels Desktop. Si vous ne voulez pas installer la toute dernière version, vous pouvez choisir d'installer la version CD actuelle.
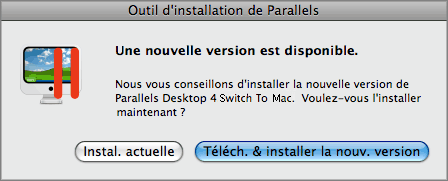
S'il n'y aucune mise à jour disponible ou si votre Mac n'est pas connecté à Internet, l'installation de la version CD actuelle sera lancée.
Pour installer Parallels Desktop, procédez comme suit :
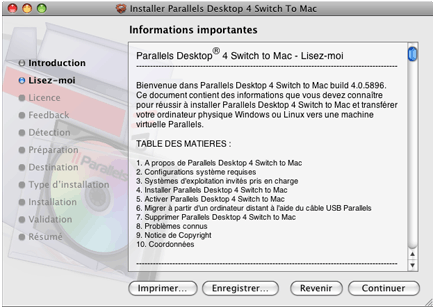
Remarque : Vous pouvez revenir à tout moment aux étapes précédentes en cliquant sur le bouton Revenir .
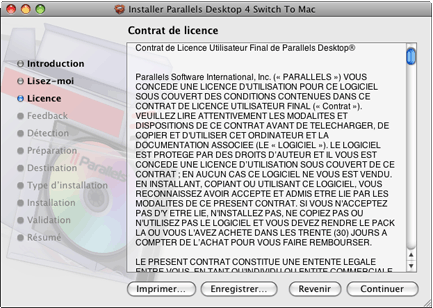
Dans la fenêtre pop-up, cliquez sur J'accepte si vous acceptez les conditions générales du contrat de licence.
Dans la boîte de dialogue pop-up, cliquez sur Oui si vous voulez participer au programme. Si vous ne voulez pas y participer, cliquez sur Non .
Remarque : Si vous choisissez de ne pas participer, vous pourrez rejoindre le programme plus tard à l'aide du volet Feedback des Pr éférences de Parallels Desktop.

Après l'installation, vous pouvez lancer Parallels Desktop à partir du dossier
Applications
sur votre Mac. Les add-ons de Parallels Desktop comme
Parallels Transporter
,
Parallels Explorer
, et
Parallels Image Tool
sont disponibles à partir du dossier
/Applications/Parallels/
.