If you find that the capacity of your virtual machine's hard disk does not fit your needs anymore, you can increase it using Parallels Image Tool.
To increase the capacity of the virtual hard disk:
.hdd
extension in the
Source Virtual Disk
window. You may type the path and file name or use the
Choose
button to locate the file. The virtual hard disk image file can be found inside the virtual machine's PVM bundle. In Mac OS X, PVM bundles are stored by default in the
/<Username>/Documents/Parallels/
folder.
Note: The virtual machine using this virtual hard disk should be stopped before proceeding.
Note: If you choose a hard disk used by a virtual machine that has snapshots, all snapshots, except the last one, will be deleted.
To start the process of increasing the disk capacity, click Start. You can view the operation progress in the Processing the File window. Clicking Cancel terminates the operation.
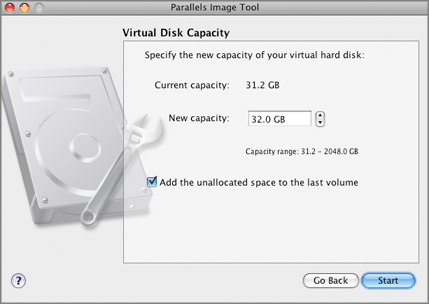
Note: If the virtual hard disk image file you specified is in the old format, it will be automatically converted to the new format.
After the disk image has been successfully modified, the Execution is Completed window appears. Click Finish to close Parallels Image Tool.