You can use Mac OS X applications to open the files in your Windows guest OS and vice versa. The list of Parallels Shared Applications is created during Parallels Tools installation. The list includes your Mac OS X applications and is available when you choose All Programs > Parallels Shared Applications from the Windows Start menu. You can select any application from the list and start it. You can create a list of Windows applications in Mac OS X and run them even when the virtual machine is stopped. If you start a Windows application when the virtual machine is stopped, the virtual machine will automatically start and switch to Coherence .
Note: This option is available for Windows guest operating systems only.
You can manage shared applications from the Applications menu:
If you installed a new application in the virtual machine during this working session, you can update the list of Windows applications shared with Mac OS X by selecting the Populate option.
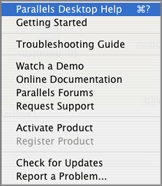
Note: To share your favorite Mac OS X and Windows applications, you need to configure the Shared Applications settings in Virtual Machine Configuration.
To open a file with the application you prefer, irrespective of where the file or the application belongs to, right-click the file and choose the application from the Open With list. To open a Mac OS X file in a virtual machine's application, you can drag this file to this application icon on the Windows desktop.
You can also create aliases for your favorite Windows applications on Mac OS Desktop and add their icons to the Dock.
To create an alias for the application and add its icon to the Dock:
The application name also appears in the Applications menu in the Favorites section, so that you can also start this application from the Parallels Desktop Applications menu.
To remove an application from Favorites :
To switch off the Windows applications sharing option:
/<Username>/Documents/Parallels/
folder.
Windows Applications
folder from the virtual machine bundle.
To switch off the Mac applications sharing option, just clear the Share Mac OS X applications with Windows option in the Shared Applications settings pane in Virtual Machine Configuration and submit the changes.
Sharing Windows system tray icons with Mac OS X
To extend the integration between Mac OS X and a Windows guest operating system installed in the virtual machine, you can share Windows system tray icons with Mac OS X. After the sharing, the icons will be displayed in the Mac OS X menu bar and you will be able to use the system tray applications by clicking these icons.
To share Windows system tray icons, you need to configure the Shared Applications settings .