An exact copy of a virtual machine can be created using Clone Virtual Machine Assistant. The clone is a separate virtual machine that includes as many virtual hard disks as were connected to the original machine. The assistant places the cloned virtual machine into a default folder, but you may specify a different one.
In the virtual machine clone, the names of all the devices, drivers and virtual hard disk images remain the same as they were in the original machine. All connections between the devices in the cloned VM will be the same as in the original virtual machine.
If a device in the original machine was connected to an external resource, this device in the clone will be connected to the same resource.The only exception is serial/parallel port log files. If such files are used by the original virtual machine, Parallels Desktop creates a new set of empty log files for the clone.
If the original virtual machine has a snapshot tree, the virtual machine clone will have the same structure of snapshots.
If a network adapter was enabled in the original configuration, Parallels Desktop generates a new Mac address for the clone.
You can also make a clone of a clone, and give it a unique name. The resulting clone will have the same configuration and the same devices connected as the initial clone.
Unlike snapshots , a virtual machines and its clones are used separately and there is no any connection between them after the clones creation. If you need to delete an initial virtual machine from which you have made clones, you can do it without any threat to the clones.
Before cloning a virtual machine, make sure that:
To make a clone of a virtual machine:
"Copy of"
to the original virtual machine name. You can specify another name but it should not be longer than 50 characters.
To specify the location for the virtual machine clone, click the More Options item, and type the location in the Place virtual machine files to the folder field, or use the Choose button to locate the virtual machine clone.
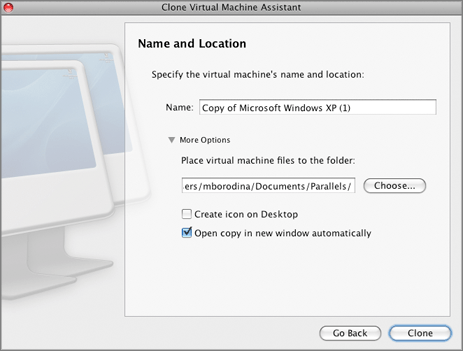
If you want to provide a quick access to the virtual machine clone, select the Create icon on Desktop option located under the Place virtual machine files to the folder field.
To test the newly created virtual machine clone immediately after its creation, select the Open copy in new window automatically option.
Click Clone to start cloning the virtual machine.