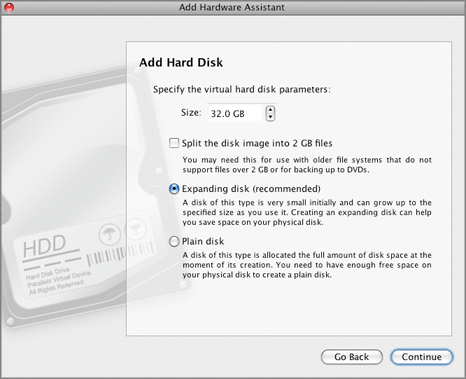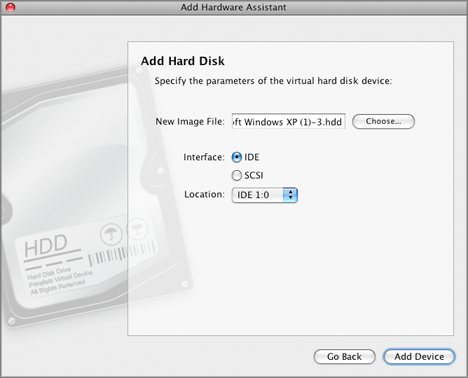Adding a Virtual Hard Disk Drive
You can add to your virtual machine an existing hard disk image or create a new, blank one.
Note:
A virtual machine can have up to four IDE devices (hard disks or CD/DVD-ROM drives) and 15 SCSI devices (hard disks or CD/DVD-ROM drives).
To add a hard disk to a virtual machine
-
Choose
Configure
from the
Virtual Machine
menu to open Virtual Machine Configuration.
-
Click the
Add
button
 in the bottom part of the
Virtual Machine Configuration
dialog to launch Add Hardware Assistant.
in the bottom part of the
Virtual Machine Configuration
dialog to launch Add Hardware Assistant.
-
In the
Select Device
window, select
Hard Disk
and click
Continue
.
To add a hard disk that will have a typical configuration, choose the
Hard Disk
icon and click the
Add Typical Device
button. Assistant will create a typical hard disk ready for use.
Note:
A typical virtual hard disk is in
the
expanding
format
and its capacity is 32 GB.
-
In the
Add Hard Disk
window, select the resource for the new virtual hard disk and click
Continue
. You can choose one of the following options:
-
New image file
. In this case, the assistant will create a new image that will emulate the hard disk.
-
Existing image file
. In this case, an existing image file will be added to the virtual machine and used to emulate the hard disk. If you selected this option, go to
Step 8
.
-
Boot Camp partition
. In this case, Boot Camp partition will be added as a hard disk to your virtual machine. If the virtual machine doesn't have any hard disk, Boot Camp is added as [0,0] disk. If there is already a virtual disk, Boot Camp will be added as a data disk. For more information on adding a Boot Camp partition to a virtual machine, see the
Using the Boot Camp Partition in a Virtual Machine
chapter
. Click
Finish
.
-
If you selected the
New image
option, on the next step you will need to set the virtual hard disk size in the
Size
field and define its format. You can choose one of the following formats for the disk:
Expanding
or
Plain
. If you want the virtual hard disk to be splitted, select the
Split the hard disk image into 2 GB files
option. For more information on hard disk formats, refer to
Support of Virtual and Real Disks
.
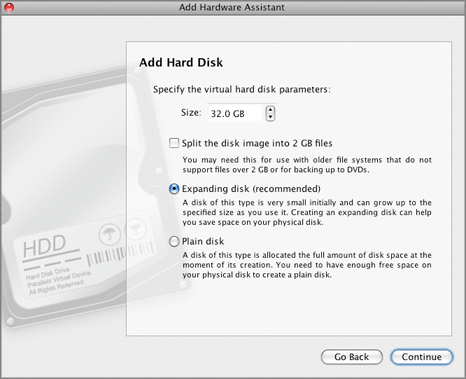
When you are ready, click
Continue
.
-
In the next window, you can configure the location of the hard disk image file and specify its interface type.You can choose one of the following interface types for the disk:
-
If you select the
IDE
option, you will be able to define the IDE device identifier in the
Location
list.
-
If you select the
SCSI
option, you will be able to select the SCSI device identifier in the
Location
list.
Note:
The SCSI 7:0 location is not available for selecting, since it is occupied by the SCSI controller itself.
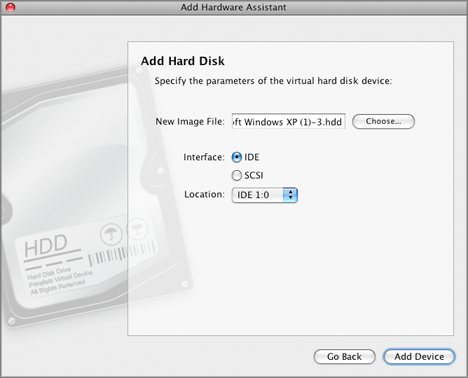
Note:
1. The Mac OS X guest OS does not support the SCSI controller.
2. In the latest Linux distributions (e.g. RHEL 5.3), the SCSI driver may be not installed. In this case, you should install this driver in your Linux guest OS to be able to use the SCSI controller.
Click
Add Device
to add a new hard disk to the virtual machine.
-
If you selected the
Existing image file
option on
Step 5
, in the
Add Hard Disk
window you will need to specify the full path to the image file you wish to use in your virtual machine. You can type the path manually or use the
Choose
button to locate the image file.
If you added a new blank virtual hard disk, you need to initialize it before you can use it. For more information about initializing the newly added disk, see
Initializing the Newly Added Disk
.
If you added an existing disk, make sure that its file system is compatible with the guest OS installed in the virtual machine.
Please send us your feedback on this help page