Parallels Remote Application Server のインストール
Parallels Remote Application Server をインストールするには、次の手順を実行します。
- 続行する前に、管理権限を持つアカウントを使用してインストールを実行するコンピューターにログインしていることを確認します。
- Parallels Remote Application Server の最新バージョンを Parallels ウェブサイトからダウンロードします。
-
RASInstaller.msiファイルをダブルクリックし、Parallels Remote Application Server のインストールウィザードを起動します。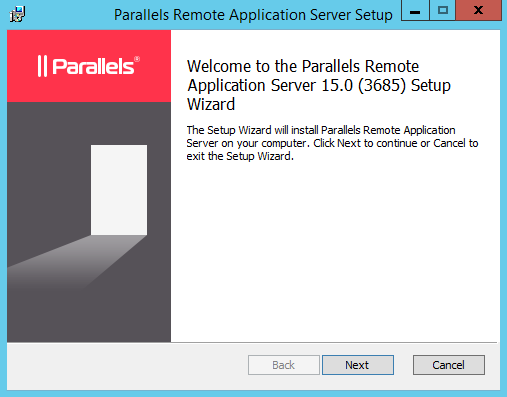
- [次へ] をクリックします。
- エンドユーザー使用許諾契約書を確認および承認して、 [次へ] をクリックします。
- Parallels Remote Application Server のインストール先のフォルダーの場所を指定し、 [次へ] をクリックします。
-
インストールタイプを選択します。
- デフォルトのインストールを実行するには、 [Parallels Remote Application Server] を選択します。
- インストールするコンポーネントを指定するには、 [カスタム] を選択して( [次へ] ボタンをクリックした後)、コンポーネントを指定します。
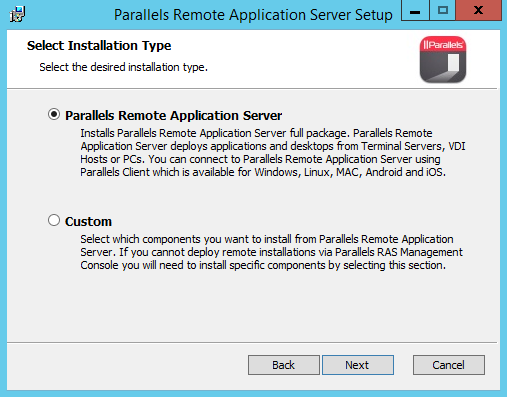
- [次へ] をクリックします。
-
ポートの競合がある場合は、
[重要なお知らせ]
ウィザードページの注意事項を確認します。競合は後で解決できます。
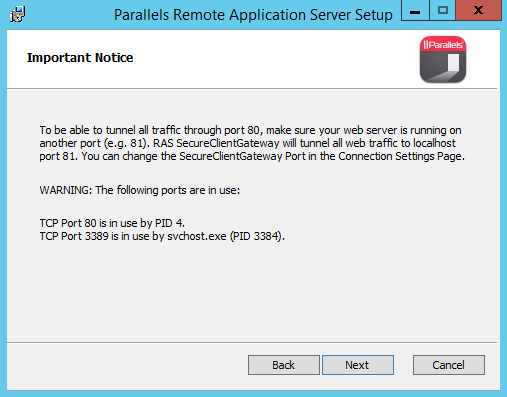
- [次へ] をクリックします。
-
[ファイアウォールの設定]
ページで
[ファイアウォールルールを自動的に追加]
を選択します。これにより、Parallels Remote Application Server が適切に動作するようにこのコンピューターでファイアウォールが自動的に構成されます。
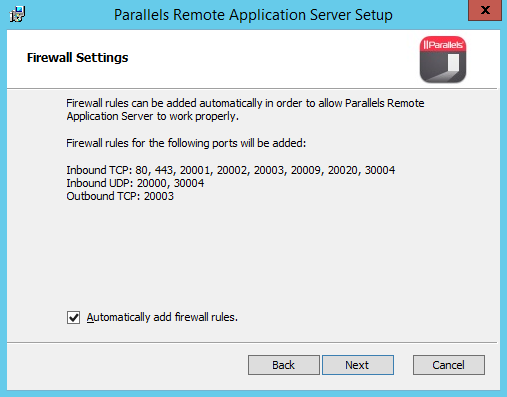
- [次へ] をクリックし、 [インストール] をクリックします。
- インストールが終了するまで待って、 [完了] をクリックします。
RAS Console への最初のログイン
Parallels Remote Application Server Console の最初の起動時に、管理権限を持つユーザー(通常はドメイン管理者またはローカル管理者)の資格情報を指定する必要がありますユーザー名は UPN 形式(例:
administrator@domain.local
)で指定する必要があります。指定したユーザーは自動的に Parallels Remote Application Server 管理者として構成されます。
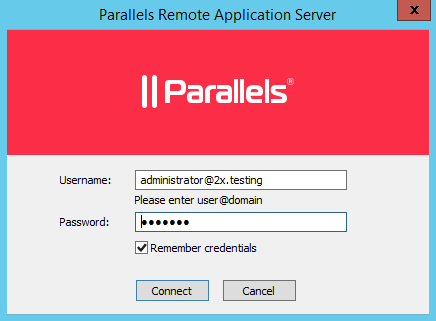
|
|
 Web フォームからご意見を送信する
Web フォームからご意見を送信する
|