一般設定
管理者は、 [一般設定] ページで、ログ、セッションタイムアウト、および他のセキュリティ設定を構成し、Parallels RAS Web Portal の外観をカスタマイズできます。Parallels RAS Web Portal の設定は、バックアップを目的として他のサーバーに複製できます。また、管理者は利用可能な Parallels RAS Web Portal のアップデートがないかどうかも確認できます。
ログ
管理者は Parallels RAS Web Portal のログを有効にできます。これにより、サービス上で実行された変更を追跡できます。
[ログファイルをとる] を選択すると、Parallels RAS Web Portal でログが開始され、実行されたあらゆるアクティビティが記録されます。
[最新の情報に更新] ボタンをクリックすることで、ログ表示を更新できます。
ログエントリをクリアするには、 [ログクリア] をクリックします。これにより、以前のログがログ表示から削除されます。
[リポジトリをダウンロード] をクリックすることで、現在のログのコピーを Parallels RAS Web Portal からダウンロードできます。デフォルトでは、圧縮されたログファイルが週単位でバックアップされます。管理者は任意のログを必要に応じて追跡できます。
システム設定
[システム設定] は 2 つのセクションに分割されます。 [ログオン設定] と [セキュリティ設定] の 2 つのセクションです。
[ログオン設定] セクションでは、 [セッションタイムアウト] オプションを指定します。これは、操作がない場合に Parallels RAS Web Portal のログオンページと管理ページをアイドル状態のまま残しておくことができる時間です。この時間を過ぎると、ユーザーにメッセージが表示され、セッションがタイムアウトしたことと、Parallels RAS Web Portal からユーザーが自動的にログオフされることが示されます。セッションタイムアウト値は 20 分に設定されます。

[セキュリティ設定] では、Parallels RAS Web Portal へのログイン時と RAS Secure Client Gateway への接続時のセキュリティを強化します。
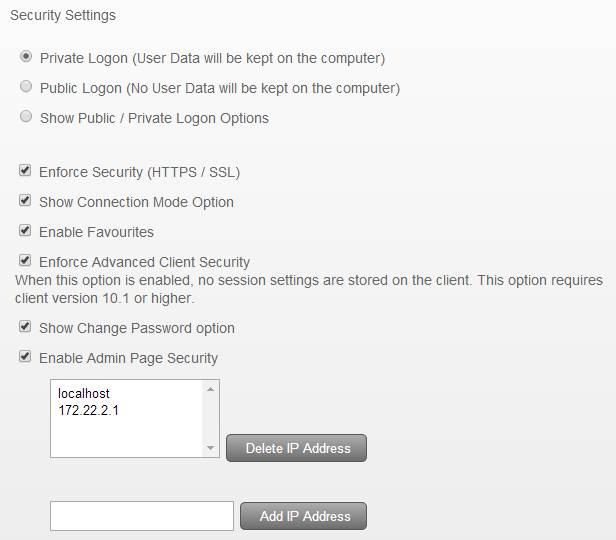
設定可能なセキュリティ設定を以下に示します。
プライベートログオン : このオプションを選択すると、ユーザーデータをローカルコンピューター上に保存できます。データはブラウザーのキャッシュに保持され、ユーザーがセッションをログオフしてもデータはクリアされません。
公共ログオン : このオプションを選択すると、ユーザーデータをローカルコンピューター上に保存できません。データの永続性がなくなり、ユーザーがセッションをログオフするとデータはクリアされます。
Public / Private ログオンのオプションを表示 : このオプションを有効にすると、ユーザーは「パブリック」または「プライベート」のどちらとして接続するかを選択できます。このオプションは、Parallels RAS Web Portal のユーザー ログオン ページに表示されます。
セキュリティの実行(HTTPS / SSL) : このオプションを有効にすると、ユーザーは Parallels RAS Web Portal に SSL(HTTPS)モードで強制的に接続されます。RAS Console で SSL が有効にされていない場合、ユーザーは「ファーム」に接続できません。
お気に入りを有効にする : このオプションを有効にすると、ユーザーログオンページに [お気に入り] が表示されます。
Advanced Client Security の実行 : このオプションを有効にすると、ユーザーが Parallels RAS Web Portal にログオンするときに、.2xa ファイルのみが開きます。Parallels RAS Web Portal のセッションがタイムアウトになると、ユーザーは .2xa ファイルを開くことができません。
[パスワードを変更する] オプションを表示する : このオプションを有効にすると、ユーザーログオンページに [パスワード変更] オプションが表示されます。
Admin ページのセキュリティを有効にする : このオプションを有効にすると、管理者は、指定されたリスト内の IP アドレスと一致するマシンからのみ管理ページにログインできます。IP アドレスを追加するには、提供されているフィールドに IP アドレスを入力し、 [IP アドレスの追加] をクリックします。
システム設定を構成したら、 [適用] を選択して設定を保存します。
Parallels Client
公開済みのアプリケーションとデスクトップを起動するには、クライアントに Parallels Client をインストールする必要があります。Parallels Client を自動的に検出するように Parallels RAS Web Portal を構成できます。
Parallels Client インストールを検出するには、 [クライアント検出] オプションを選択します。
Parallels Client の検出に失敗した場合、 [クライアント検出失敗時のオプション] を使用してユーザーに通知できます。管理者は以下のオプションを選択できます。
- エラーメッセージを表示し、再テストする :このオプションを選択すると、エラーメッセージが表示されるほか、ユーザーは Parallels Client の検出を再テストできます。このオプションでは、Parallels Client をインストールするためのオプションは提供されません。
- エラーメッセージを表示し、インストールまたは再テストを許可する :このオプションを選択すると、エラーメッセージが表示され、Parallels Client をインストールするためのオプションが提供されます。ユーザーは、Parallels Client の検出の再テストを選択することもできます。
- エラーメッセージを表示し、インストールを許可する :このオプションを選択すると、エラーメッセージが表示され、Parallels Client をインストールするためのオプションが提供されます。このオプションでは、Parallels Client の検出を再テストするためのオプションは提供されません。
- エラーメッセージのみを表示する :このオプションを選択すると、エラーメッセージが表示されますが、Parallels Client のインストールまたは再テストのオプションは提供されません。
さまざまな OS プラットフォームに応じて Parallels Client をダウンロードできます。以下の表に、Parallels Client でサポートされるプラットフォームと、各 OS のダウンロード可能なインストールパッケージのタイプを示します。
|
OS |
インストールタイプ |
説明 |
|
Windows |
フルクライアントインストール |
すべてのリソースをインストールする Parallels Client インストールを実行します。 |
|
|
基本クライアントインストール |
最小限のリソースを使用する Parallels Client インストールを実行します。 |
|
Linux |
.deb パッケージ |
Debian パッケージを Parallels ウェブサイトからダウンロードします。 |
|
|
.rpm パッケージ |
RPM パッケージマネージャーを Parallels ウェブサイトからダウンロードします。 |
|
|
.tar.bz2 |
Linux 用の Parallels Client を圧縮ファイルとして Parallels ウェブサイトからダウンロードします。 |
|
Mac |
.pkg |
Parallels Client を Mac ストアからダウンロードして OS X デスクトップにインストールします。 |
|
Android |
.apk |
Parallels Client を Google Play からダウンロードして Android デバイスにインストールします。 |
|
iOS |
|
Parallels Client を App Store からダウンロードして iOS デバイスにインストールします。 |
表示のカスタマイズ
[表示のカスタマイズ] では、管理者は Parallels RAS Web Portal の外観をカスタマイズできます。管理者は、異なる会社名の表示、カスタムバナーの追加、カラーテーマの変更などを行って、Parallels RAS Web Portal をカスタマイズできます。
Parallels RAS Web Portal の外観をカスタマイズするための設定を追加するには、わかりやすい設定名を入力テキストフィールドに入力します。 [設定の追加] をクリックするか、 Enter キーを押して、外観設定のカスタマイズを開始します。
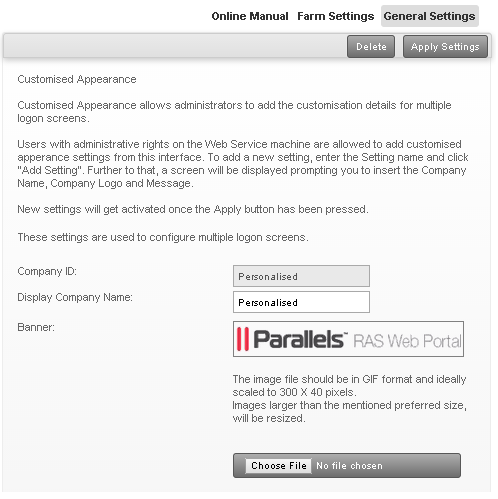
以下のように設定をカスタマイズできます。
会社 ID : デフォルトでこの設定項目に設定される名前は、Parallels RAS Web Portal の外観をカスタマイズするための設定を作成したときの名前と同じです。
会社名の表示 : 外観をカスタマイズするための設定を作成したときに設定したデフォルト設定以外の名前を会社名として表示する場合は、その名前を入力します。
バナー : カスタムバナーを Parallels RAS Web Portal に追加できます。バナーには GIF 形式のイメージを使用し、バナーのサイズを 300 x 40 ピクセル以内とする必要があります。
バナーをアップロードするには、[参照] ボタンをクリックし、バナーを選択します。[アップロード] をクリックすると、バナーが RAS Web Service マシンにアップロードされます。
メッセージ : [ユーザーログオンページ] から Parallels RAS Web Portal へのログイン時にログオンセクションの下にメッセージを表示するには、入力テキストフィールドにそのメッセージを入力します。これを使用して、カスタマイズした Parallels RAS Web Portal の説明を表示することができます。
URL : カスタマイズした Parallels RAS Web Portal にユーザーが接続できるように URL でリンクを明示します。この URL は、カスタマイズした新しい設定を作成するときに自動的に生成されます。
注意: ユーザーが [ユーザーログオン] ページにアクセスできるように、Parallels RAS Web Portal のインストールが含まれるサーバーを一般に公開する必要があります。
既定のドメイン : 既定のドメインを入力します。これにより、ユーザーは [ユーザーログオンページ] にログインするときに、既定のドメインに自動的にログインします。
カラーの変更 : このセクションでは、管理者はカスタマイズした外観ごとに配色を構成できます。色を構成するには、カラーピッカーやカラーのテーマを使用できます(以下の図を参照)。追加のカラーのテーマを作成するには、カラーピッカーから他の色を選択します。[カラーのテーマ] をデフォルトにリセットするには、 [リセット] ボタンをクリックします。
|
|
 Web フォームからご意見を送信する
Web フォームからご意見を送信する
|