Booting into Rescue Mode
If you experience a problem with your system, you can boot into the rescue mode to troubleshoot your problem. Once you are in the rescue mode, your Parallels Cloud Server installation is mounted under
/mnt/sysimage
. You can go to this directory and make the necessary changes to your system.
To enter the rescue mode, do the following:
- Boot your system from a Parallels Cloud Server DVD or USB drive.
- In the Welcome screen, choose the Rescue installed system option, and press Enter.
-
Choose the language to use in the rescue mode.

- Choose the keyboard type.
- Choose the Parallels Cloud Server distribution media.
-
In the
Setup Networking
window, decide whether or not to start the network devices installed on the server.
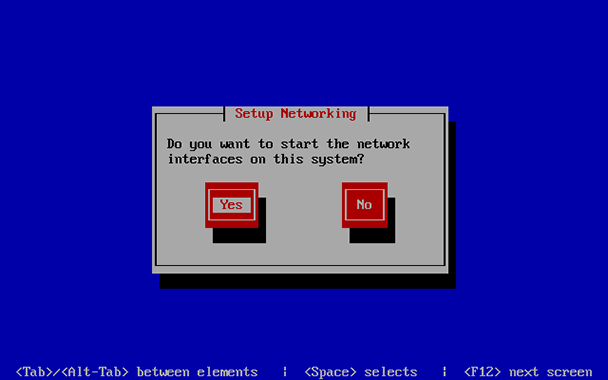
-
If you choose to start your network devices, you are prompted to configure their settings:
- Choose the network card to configure.
-
Configure the network settings.
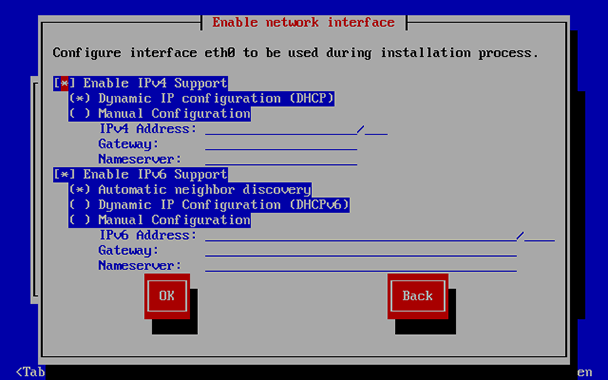
-
The
Rescue
window informs you of what will be done in the rescue mode. Read the information carefully before proceeding. You can choose one of the following options:
-
Continue
. Choose this option to mount your file system in read and write mode under
/mnt/sysimage. -
Read-Only
. Choose this option to mount your file system in read-only mode under
/mnt/sysimage. - Skip . Choose this option if your file system cannot be mounted; for example, when it is corrupted.
-
Advanced
. Choose this option to activate SAN devices.
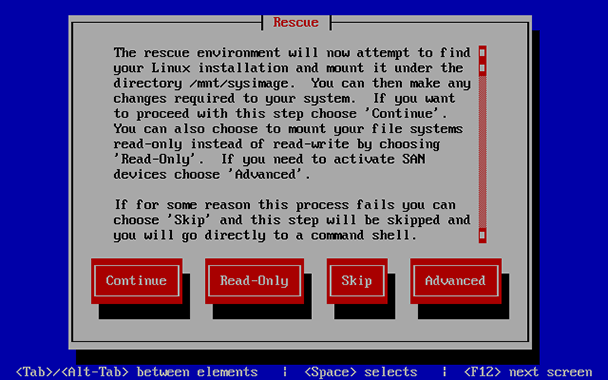
-
Continue
. Choose this option to mount your file system in read and write mode under
- Once your file system is in the rescue mode, you are presented with the Rescue window informing you of this fact and providing further instructions on working in this mode. Read the instructions carefully, and press Enter.
-
In a prompt that appears, run this command to change to the root partition of your file system:
# chroot /mnt/sysimage
Now you can run commands and try to fix the problem you are experiencing.
Note: If you choose the Skip option, you can try to manually mount your file system using the
mountutility. -
After you fix the problem, run the
exitcommand to exit thechrootenvironment, and restart the system.
|
|
 Feedback
Feedback
|