Security Settings
You can set restrictions for performing some actions and make your virtual machine isolated from your Mac using the Security settings.
To edit these settings, do the following:
- Open the Virtual Machine menu or Alt-click (Option-click) the Parallels icon in the Mac menu bar (in the Crystal view mode) and click Configure .
- In the Virtual Machine Configuration window, click Options and select the settings name in the sidebar.
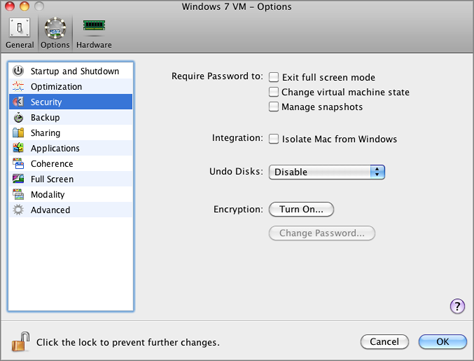
Setting Restrictions
You can set restrictions on the following operations for non-administrator users:
- Exit full screen mode . An administrator's password will be required to exit the Full Screen view mode.
- Change virtual machine state . An administrator's password will be required to start, stop , suspend , or otherwise change the virtual machine state.
- Manage snapshots . An administrator's password will be required to create or delete a virtual machine snapshot , or revert to a snapshot.
Isolating the Virtual Machine from Mac
If you want to isolate your virtual machine from Mac OS X, select the Isolate Mac from Windows option (or Isolate Mac from Linux for Linux virtual machines). This option disables all integration features, including Shared Folders , Shared Profile , Shared Applications , SmartMount , etc. You will also not be able to copy or move objects between the virtual machine and your Mac.
Using Undo Disks
The Enable Undo Disks option allows you to discard or apply the changes you made to the virtual machine hard disk during your working session. If you choose to discard them, the changes will be discarded when you shut down the virtual machine. When you start this virtual machine again, its virtual hard disk will have the same data it contained before you started the previous working session. If you choose to apply the changes on the virtual machine shutdown, the next time you start this virtual machine, its virtual hard disk will store the changes you made during the previous working session.
Note: When enabled, the Undo Disks feature is applied to all virtual hard disks this virtual machine uses.
You can choose whether you want to discard the changes you made to the virtual machine hard disk or choose the action to perform in the On shutdown field.
- Discard changes . Select this option if you want to discard the changes when you shut down this virtual machine.
- Ask me what to do . If this option is selected, you will be prompted to choose the action to perform with the changes (discard or apply them) each time you shut down the virtual machine.
Note 1: You cannot create snapshots of virtual machines that have the Enable Undo Disks option enabled.
Note 2: The Enable Undo Disks option cannot be enabled for the virtual machines using the Boot Camp partition.
Encrypting the Virtual Machine
Encryption allows you to protect your virtual machine from being accessed by unauthorized users. To encrypt the virtual machine, click Turn On and specify a password. To access the encrypted virtual machine, you have to enter this password every time you open it.
Warning! The specified password is very important. You must record it. Without this password, you will not be able to launch the virtual machine.
For more details about encrypting virtual machines, refer to Encrypting a Virtual Machine .
If you want to prevent Virtual Machine Configuration from unauthorized changes, click the Lock icon
![]() at the bottom of the window. The next time someone wants to change the settings in any pane of Virtual Machine Configuration, an administrator's password will be required.
at the bottom of the window. The next time someone wants to change the settings in any pane of Virtual Machine Configuration, an administrator's password will be required.
|
|
 Feedback
Feedback
|