Paramètres du disque dur
Pour afficher et configurer les paramètres du disque dur virtuel, utilisez le volet
Disque dur
de la Configuration de la machine virtuelle. La version actuelle de Parallels Desktop permet aux machines virtuelles d'utiliser les images du disque dur dans le format
.hdd
et les partitions de Windows Boot Camp.
Remarque : Vous pouvez connecter jusqu'à quatre périphériques IDE (lecteurs CD/DVD-ROM ou disques durs) et 15 périphériques SCSI à une machine virtuelle. Chaque périphérique est listé séparément dans la Configuration de la machine virtuelle et a son propre numéro.
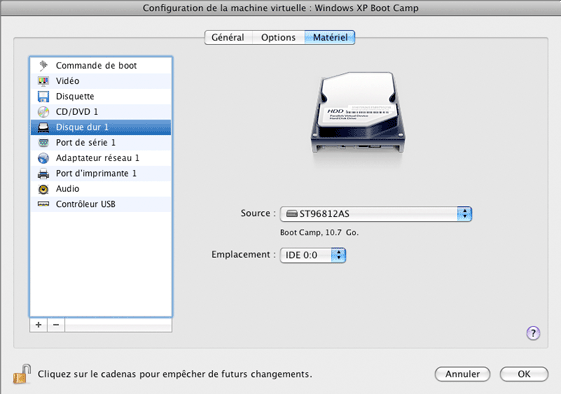
Dans le champ
Source
, le fichier du disque virtuel (
.hdd)
qui émule le disque dur de la machine virtuelle est indiqué. Vous pouvez changer le source du disque dur :
- Pour utiliser la Partition Boot Camp en tant que disque dur de la machine virtuelle, cliquez sur le champ Source et sélectionnez le nom de la partition à partir de la liste.
-
Pour utiliser un fichier de disque dur virtuel en tant que disque dur de la machine virtuelle, cliquez sur le champ
Source
et choisissez le fichier du disque dur virtuel à partir de la liste ou cliquez sur
Choisir un fichier image
, et indiquez le chemin d'accès au fichier image désiré (
.hdd) sur votre Mac.
Dans le champ Emplacement , vous devez indiquer le type de l'interface pour connecter le périphérique :
- IDE . A l'aide de ce type d'interface, vous pouvez connecter jusqu'à quatre périphériques virtuels (lecteurs CD/DVD ou disques durs).
- SCSI . A l'aide de ce type d'interface, vous pouvez connecter jusqu'à 15 périphériques virtuels (lecteurs CD/DVD ou disques durs).
Remarque : 1. L'OS invité de Mac OS X ne prend pas en charge le contrôleur SCSI. Dans les toutes dernières distributions de Linux (par ex. RHEL 5.3), le pilote SCSI risque de ne pas être installé. Dans ce cas, vous devez installer ce pilote dans votre OS invité pour pouvoir utiliser le contrôleur SCSI.
2. L'emplacement du SCSI 7:0 ne peut pas être sélectionné puisqu'il est occupé par le contrôleur SCSI lui-même.
Compresser les disques durs
Si vous utilisez un disque dur virtuel extensible dans votre machine virtuelle, la taille de son fichier image sur le disque dur physique augmente à mesure que vous ajoutez de nouvelles données dans le disque dur virtuel. Lorsque vous supprimez des données de ce disque dur virtuel, l'espace libre inutilisé apparaît sur le disque mais le total d'espace de votre machine virtuelle qu'il occupe sur le disque dur de votre Mac ne diminue pas. Pour libérer l'espace inutilisé pour Mac, cliquez sur le bouton Compresser . Le disque dur virtuel sera compressé et la taille du fichier image du disque dur sera diminuée. Par conséquent, il y aura plus d'espace libre sur le disque dur de votre Mac.
Remarque : L'option Compresser n'est disponible que pour les machines virtuelles Windows. La compression peut être exécutée pour les machines virtuelles sans snapshots et l'option Disques d'annulation désactivée.
Sur le volet Optimisation de la Configuration de la machine virtuelle, vous pouvez activer la compression du disque automatique.
Redimensionner les disques
Si vous trouvez que la capacité du disque dur de votre machine virtuelle ne répond plus à vos besoins, vous pouvez changer sa taille. Cliquez sur le bouton Redimensionner et la boîte de dialogue pour changer la taille du disque apparaîtra.
Remarque : Si votre machine virtuelle n'est pas en cours d'exécution, a des snapshots, ou utilise une partition Boot Camp comme disque dur, ses disques durs virtuels ne peuvent pas être redimensionnés.
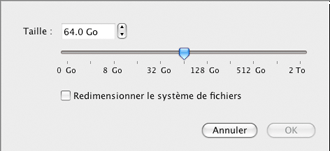
Pour changer la taille du disque, faites glisser la barre graduée ou tapez la nouvelle taille dans le champ Taille . Sélectionnez l'option Redimensionner le fichier si vous voulez changer la taille du système de fichiers :
- Si vous avez sélectionné l'option Redimensionner le système de fichiers lorsque vous avez augmenté la taille du disque, l'espace disque supplémentaire sera ajouté au dernier volume. Si vous avez désélectionné l'option Redimensionner le système de fichiers , l'espace ajouté apparaîtra en tant qu'espace non alloué et sera invisible pour le système d'exploitation invité . Pour allouer cet espace, vous devrez soit créer une nouvelle partition soit étendre une partition existante. Pour en savoir plus sur l'allocation de l'espace ajouté, reportez-vous à la rubrique Initialiser l'espace nouvellement ajouté .
- Si vous sélectionnez l'option Redimensionner le système de fichiers lorsque vous diminuez la taille du disque, le disque sera réduit de par la suppression de l'espace non alloué et la réduction de la taille des partitions du disque. Si vous décochez l'option Redimensionner le système de fichiers lorsque vous diminuez la taille du disque, vous pourrez supprimer l'espace non alloué du disque uniquement et les partitions du disque n'en seront pas affectées.
Si vous voulez empêcher d'autres changements non autorisés de la Configuration de la machine virtuelle, cliquez sur l'icône Verrouillage
![]() en bas de la fenêtre. La prochaine fois que quelqu'un voudra changer les paramètres dans l'un des volets de la Configuration de la machine virtuelle, un mot de passe de l'admin sera requis.
en bas de la fenêtre. La prochaine fois que quelqu'un voudra changer les paramètres dans l'un des volets de la Configuration de la machine virtuelle, un mot de passe de l'admin sera requis.
|
|
 Feedback
Feedback
|